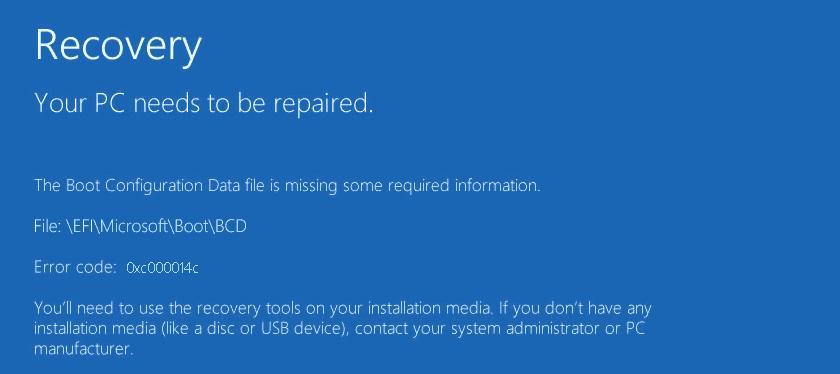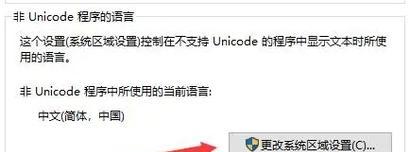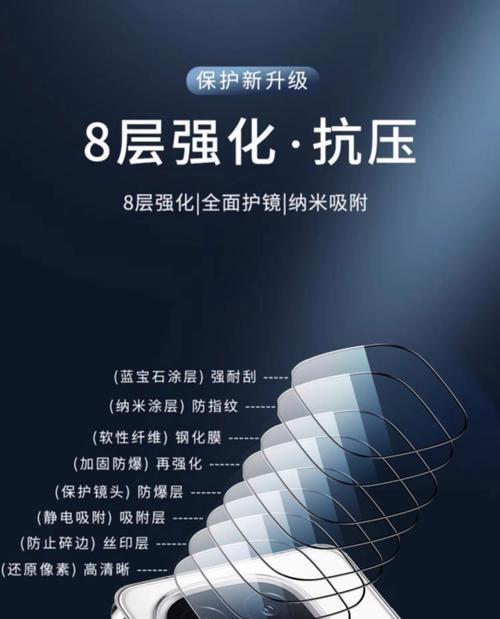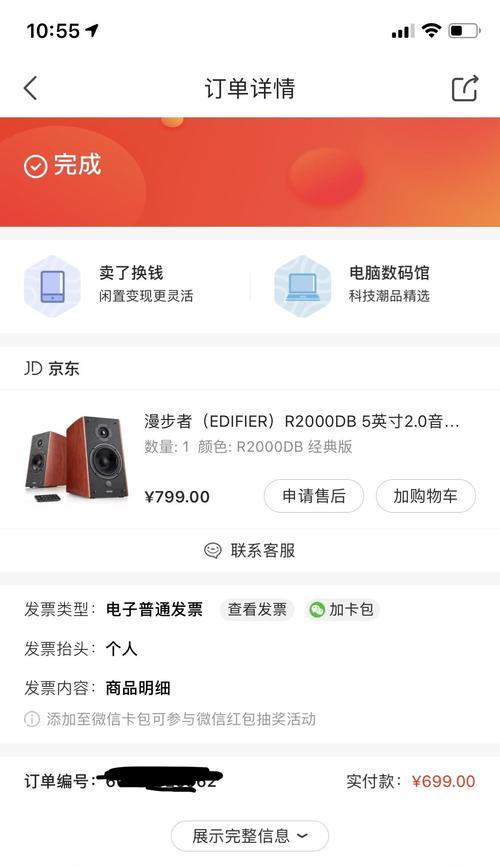在使用Windows操作系统时,有时会遇到错误代码0xc000007b导致某些程序无法正常启动的问题。这个错误代码通常表示系统在加载应用程序时发生了错误,可能是由于缺少系统组件、损坏的文件、不兼容的程序等原因引起。本文将介绍解决错误代码0xc000007b的有效方法,帮助读者快速解决这一问题。
一、检查系统组件是否完整
在解决错误代码0xc000007b问题时,首先要确保系统组件完整且没有损坏。可通过以下步骤进行检查:
1.打开控制面板,选择“程序”或“程序和功能”。
2.在已安装程序列表中,找到可能与出现错误的程序相关的项。
3.右键单击该项,选择“修复”或“更改”选项,按照提示完成修复过程。
二、更新操作系统及相关组件
更新操作系统及相关组件是解决错误代码0xc000007b问题的常见方法之一。请按照以下步骤进行操作:
1.进入Windows设置,选择“更新和安全”。
2.在“Windows更新”选项卡中,点击“检查更新”按钮。
3.等待系统完成更新,重启计算机后再次尝试启动出错的程序。
三、重新安装引发错误的程序
有时,错误代码0xc000007b可能是由于程序文件损坏或安装不完整引起的。重新安装该程序可能会解决问题。按照以下步骤进行操作:
1.打开控制面板,选择“程序”或“程序和功能”。
2.在已安装程序列表中,找到出现错误的程序。
3.单击该程序,选择“卸载”选项进行卸载。
4.从官方渠道下载最新版本的该程序,并按照安装向导进行安装。
四、修复损坏的系统文件
错误代码0xc000007b可能是由于损坏的系统文件引起的。可通过以下步骤修复这些文件:
1.打开命令提示符(管理员权限)。
2.输入命令“sfc/scannow”并按下回车键。
3.等待系统扫描并修复损坏的系统文件。
五、检查程序兼容性
有时,某些程序不兼容当前操作系统版本导致错误代码0xc000007b问题。可按照以下步骤进行检查:
1.右键单击出现错误的程序的快捷方式或可执行文件。
2.选择“属性”,然后切换到“兼容性”选项卡。
3.在“兼容性模式”下拉菜单中,选择适用于当前操作系统的模式,并勾选“以管理员身份运行此程序”的选项。
六、更新显卡驱动程序
错误代码0xc000007b有时也与显卡驱动程序不兼容有关。可通过以下步骤更新显卡驱动程序:
1.进入设备管理器,找到显示适配器选项。
2.右键单击显示适配器,选择“更新驱动程序”。
3.选择自动更新驱动程序或手动下载最新版本的驱动程序进行安装。
七、重装MicrosoftVisualC++Redistributable
MicrosoftVisualC++Redistributable是许多应用程序所需的运行库。重新安装或修复这些运行库可能有助于解决错误代码0xc000007b问题。按照以下步骤进行操作:
1.打开控制面板,选择“程序”或“程序和功能”。
2.在已安装程序列表中,找到所有以“MicrosoftVisualC++Redistributable”开头的项。
3.依次右键单击每个项,选择“修复”或“更改”,按照提示完成修复过程。
八、禁用安全软件
某些安全软件可能会干扰程序的正常运行,导致错误代码0xc000007b的出现。尝试暂时禁用或退出安全软件,然后重新启动程序,看是否问题得到解决。
九、清理注册表
错误代码0xc000007b有时也与注册表中的损坏或无效项有关。可通过以下步骤进行注册表清理:
1.打开“运行”对话框,输入“regedit”并按下回车键,打开注册表编辑器。
2.导航至以下路径:HKEY_LOCAL_MACHINE\SOFTWARE\Microsoft\WindowsNT\CurrentVersion\Windows。
3.右键单击“Windows”文件夹,选择“导出”,将其备份。
4.删除“LoadAppInit_DLLs”键和“RequireSignedAppInit_DLLs”键。
5.重新启动计算机并尝试启动出错的程序。
十、安装缺失的系统组件
错误代码0xc000007b有时也可能是由于缺少系统组件引起的。可通过以下步骤安装缺失的组件:
1.在官方微软网站上搜索所需的系统组件。
2.下载并安装这些组件的最新版本。
3.重新启动计算机后尝试启动出错的程序。
十一、扫描磁盘错误
错误代码0xc000007b也可能与磁盘错误有关。可通过以下步骤进行磁盘扫描:
1.打开命令提示符(管理员权限)。
2.输入命令“chkdsk/f/r”并按下回车键。
3.系统会提示计划检查磁盘扫描,按下“Y”键并重新启动计算机。
4.等待系统完成磁盘扫描后再次尝试启动出错的程序。
十二、清空临时文件
错误代码0xc000007b有时也可能与临时文件的积累有关。可通过以下步骤清空临时文件:
1.打开运行对话框,输入“%temp%”并按下回车键,打开临时文件夹。
2.选中所有文件和文件夹,按下“Shift+Delete”键删除它们。
3.确认删除操作,并关闭临时文件夹。
十三、检查硬件问题
错误代码0xc000007b也可能与硬件问题有关。检查硬件连接是否稳固,确保硬件没有损坏。
十四、恢复系统到之前的状态
如果出现错误代码0xc000007b后,可以尝试将系统恢复到之前的状态。按照以下步骤进行操作:
1.进入Windows设置,选择“恢复”选项。
2.在“恢复”选项卡中,选择“开始”按钮下的“恢复此电脑”。
3.按照提示进行系统恢复操作。
通过对系统组件、操作系统更新、程序重新安装、修复损坏的系统文件、检查程序兼容性等方法,可以有效解决错误代码0xc000007b导致的程序启动问题。如果问题仍然存在,建议联系相关技术支持寻求进一步帮助。
修复错误代码0xc000007b的常见解决方案
错误代码0xc000007b是Windows操作系统中常见的错误代码之一,经常出现在用户尝试启动某些应用程序或游戏时。这个错误代码表示应用程序无法正确启动,通常与缺少或损坏的系统文件有关。本文将介绍一些常见的解决方法,帮助用户快速修复错误代码0xc000007b。
1.更新操作系统
确保你的操作系统是最新的版本。错误代码0xc000007b可能是由于系统文件不兼容或缺失引起的,而更新操作系统可以修复这些问题。打开Windows更新功能,检查是否有可用的更新,并安装它们。
2.重新安装受影响的程序
有时候,错误代码0xc000007b可能是由于某个特定的应用程序出现问题引起的。尝试重新安装这个程序,确保你使用的是最新版本。如果问题仍然存在,考虑联系开发者获取进一步支持。
3.安装所需的软件包
某些应用程序需要特定的软件包或库文件才能正常运行。如果你遇到错误代码0xc000007b,尝试安装或更新与该程序相关的软件包。MicrosoftVisualC++Redistributable包是许多游戏和应用程序所需的。
4.检查硬件兼容性
某些情况下,错误代码0xc000007b可能是由于硬件兼容性问题引起的。检查你的计算机是否满足应用程序的最低系统要求。如果你的硬件不兼容,考虑升级或更换相关硬件组件。
5.扫描和修复系统文件
错误代码0xc000007b有可能是由于系统文件损坏引起的。运行系统文件检查器(SFC)可以扫描并修复这些损坏的文件。打开命令提示符,输入"sfc/scannow"命令,等待扫描和修复过程完成。
6.清理和优化系统
垃圾文件和无效注册表项可能导致错误代码0xc000007b的出现。使用系统清理工具,如CCleaner等,清理系统中的垃圾文件,并修复注册表错误。
7.禁用防病毒软件
某些防病毒软件可能会干扰应用程序的正常运行,导致错误代码0xc000007b的出现。尝试禁用防病毒软件,然后重新运行受影响的应用程序,查看是否问题得到解决。
8.重装应用程序的依赖组件
许多应用程序需要特定的依赖组件才能正常运行。重新安装这些依赖组件可能有助于解决错误代码0xc000007b的问题。一些常见的依赖组件包括.NETFramework、DirectX等。
9.检查磁盘错误
磁盘错误可能导致系统文件损坏,从而引发错误代码0xc000007b。运行磁盘检查工具,如Windows自带的磁盘检查器(chkdsk),可以扫描和修复磁盘上的错误。
10.修复或重装操作系统
如果你尝试了以上所有方法,但错误代码0xc000007b仍然存在,那么考虑修复或重装操作系统。这将重新安装系统文件并清除可能导致问题的任何故障。
11.检查应用程序兼容性
一些旧的应用程序可能不兼容较新的操作系统或硬件。在尝试运行这些应用程序之前,检查其兼容性,并使用兼容模式或其他兼容性设置来解决错误代码0xc000007b。
12.检查文件完整性
有时候,应用程序文件本身可能会损坏或被破坏,导致错误代码0xc000007b的出现。通过验证文件的完整性,比如使用MD5或SHA-1哈希校验,可以确保文件没有被篡改。
13.重装游戏运行时
一些游戏需要特定的运行时环境才能正常运行。尝试重新安装游戏提供的运行时环境,如MicrosoftVisualC++Redistributable等。
14.检查驱动程序更新
过时或不兼容的驱动程序可能导致错误代码0xc000007b的出现。更新显卡、声卡等关键驱动程序,以确保它们与应用程序兼容。
15.寻求专业帮助
如果你尝试了以上所有方法仍无法解决错误代码0xc000007b,那么最好向专业技术人员寻求帮助。他们可以对你的系统进行更深入的诊断,并提供个性化的解决方案。
错误代码0xc000007b可能导致应用程序无法正常启动,但它并非无法解决。通过更新操作系统、重新安装受影响的程序、安装所需的软件包等方法,用户可以快速修复这个错误代码。如果问题仍然存在,可以尝试其他高级方法或寻求专业帮助。