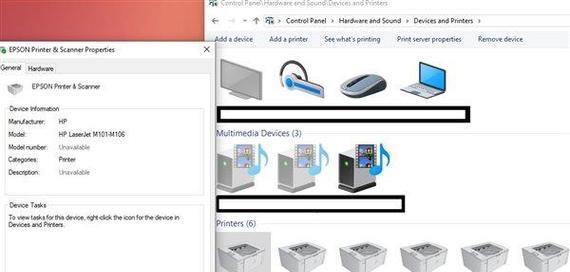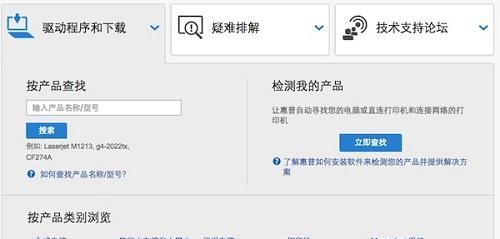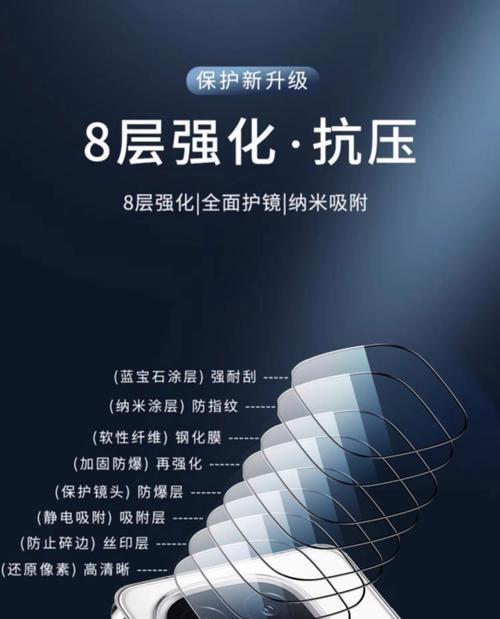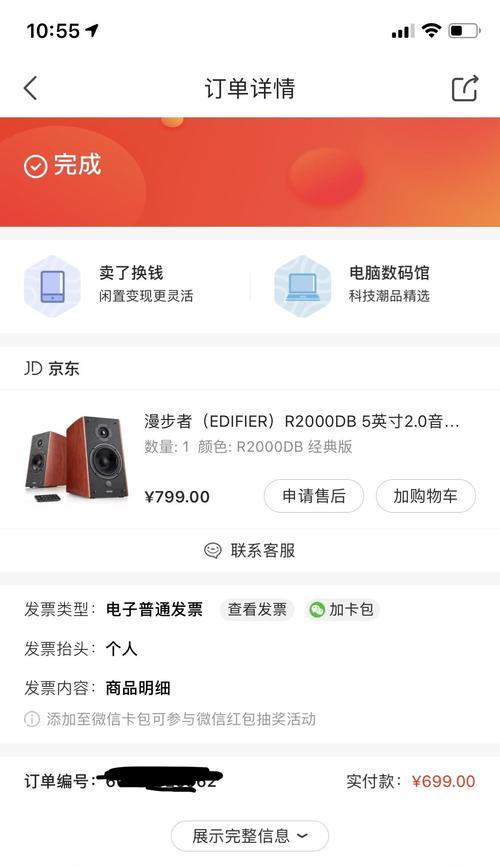在使用惠普打印机时,正确设置打印机驱动非常重要。合理的驱动设置不仅可以提高打印机的性能和稳定性,还可以确保打印任务的顺利完成。本文将介绍如何设置惠普打印机驱动,帮助读者轻松掌握这一技能。
1.下载最新的惠普打印机驱动软件
-前往惠普官网,找到适合自己打印机型号的驱动软件下载页面
-点击下载最新版本的驱动软件,并确保软件与操作系统兼容
2.关闭防火墙和杀毒软件
-在安装驱动程序之前,关闭防火墙和杀毒软件可以避免其干扰安装过程
-打开防火墙和杀毒软件的设置界面,将其临时关闭或者添加安装程序为信任程序
3.运行安装程序
-双击下载的驱动安装程序,按照提示进行安装
-选择合适的安装选项,如自定义安装或者默认安装
4.连接打印机并开启电源
-将打印机与电脑连接好,确保电源线连接到电源插座
-打开打印机的电源开关,确保打印机处于工作状态
5.安装驱动程序
-安装程序会自动检测已连接的打印机
-点击“下一步”按钮,驱动程序会自动安装,并根据需要下载相关的驱动文件
6.配置打印机参数
-打开“控制面板”并选择“设备和打印机”
-右键点击已安装的惠普打印机,选择“属性”或“打印机首选项”选项,可以对打印机进行个性化配置
7.设置默认打印机
-在“设备和打印机”界面上,右键点击惠普打印机,选择“设为默认打印机”选项
-这样设置后,每次打印任务就会自动发送到该打印机上
8.更新驱动程序
-定期检查惠普官网是否有新版本的驱动程序发布
-下载并安装最新的驱动程序,可以提高打印机的性能和兼容性
9.调整打印机设置
-在打印文件时,可以根据需要调整打印机的设置,如纸张类型、打印质量等
-在打印对话框中,点击“属性”或“设置”按钮,进行相应的设置调整
10.清洁打印头
-定期清洁打印头可以保持打印质量的稳定性
-在“设备和打印机”界面上,右键点击惠普打印机,选择“维护”或“服务”选项,选择“清洁打印头”
11.解决常见问题
-如果遇到打印机无法正常工作的情况,可以尝试解决常见问题
-在惠普官网或相关技术支持论坛上搜索解决方案,或者联系惠普客户服务部门寻求帮助
12.打印测试页
-安装驱动程序完成后,打印测试页可以验证打印机是否正常工作
-在“设备和打印机”界面上,右键点击惠普打印机,选择“打印测试页”
13.打印网络共享
-如果需要在局域网内共享打印机,需要进行一些额外的设置
-打开“控制面板”并选择“设备和打印机”,右键点击惠普打印机,选择“共享”选项,并按照提示进行设置
14.更新驱动程序
-惠普定期发布驱动程序更新,以修复bug和增加新功能
-定期检查惠普官网或者使用驱动程序更新工具来更新驱动程序
15.
-正确设置惠普打印机驱动可以提高打印机的性能和稳定性
-下载最新的驱动软件,连接打印机并安装驱动程序
-配置打印机参数,设置默认打印机,并定期更新驱动程序
-保持打印头清洁,解决常见问题,并进行必要的测试和网络共享设置
通过本文的介绍,读者可以学会如何正确设置惠普打印机驱动。合理的设置不仅可以提高打印机的性能和稳定性,还能帮助用户更好地应对各种打印任务。请按照本文提供的步骤和方法来设置惠普打印机驱动,相信您会得到满意的结果。