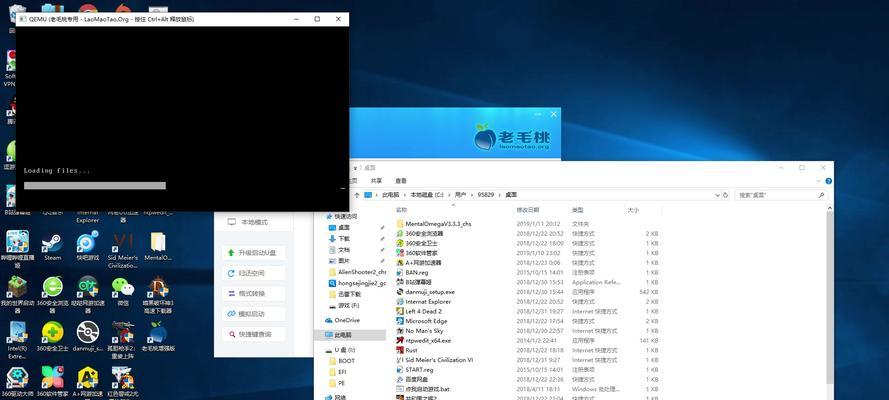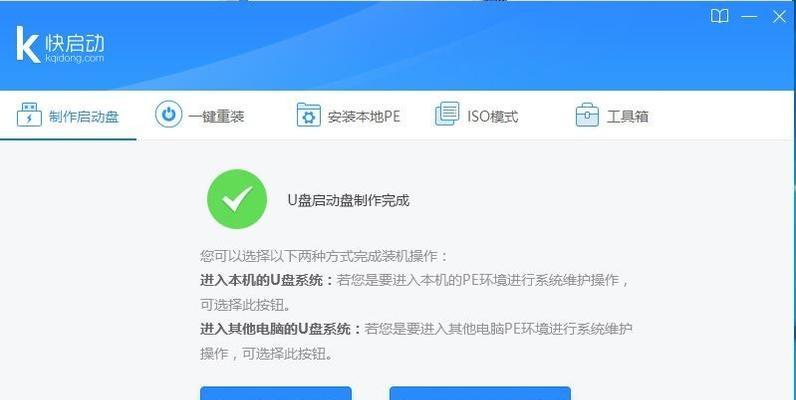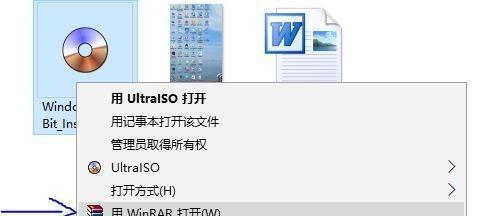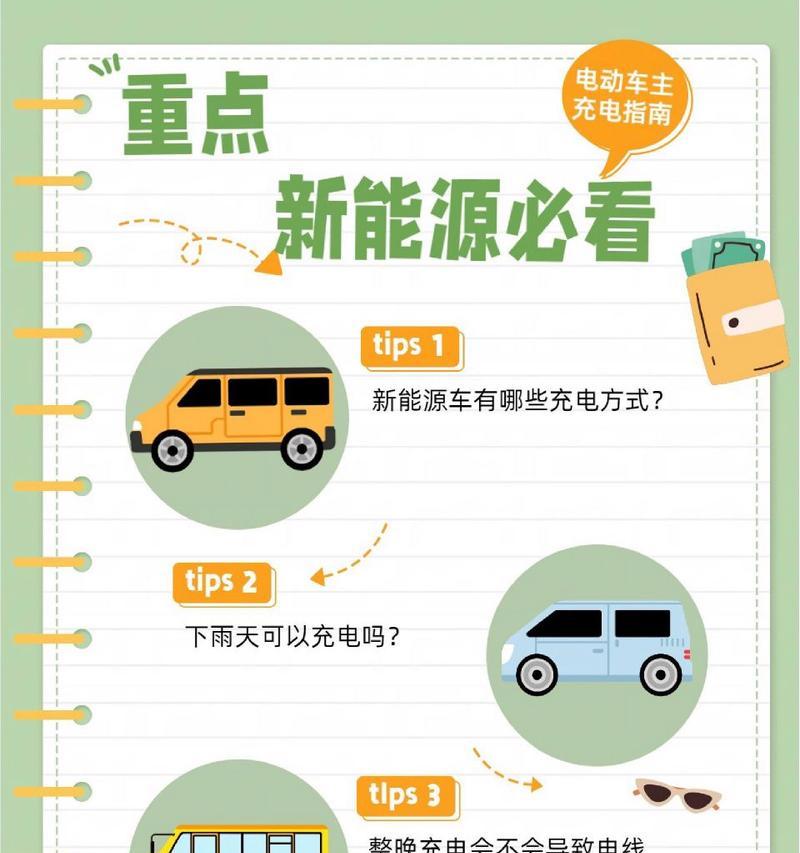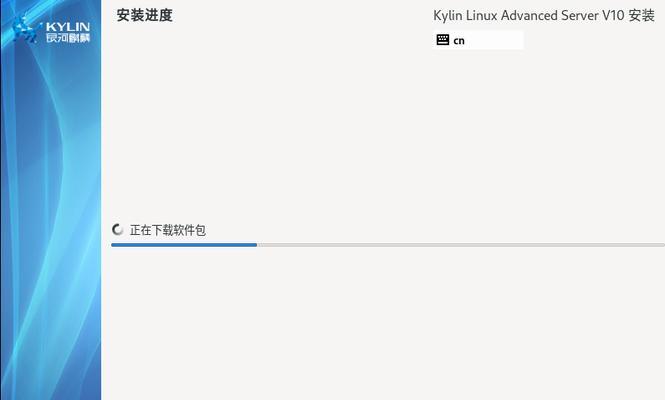在电脑维修或系统安装过程中,使用启动盘是一项基础而重要的技能。启动盘能够帮助我们在计算机无法正常启动时引导系统、安装操作系统或进行故障诊断。在众多的文件格式中,选择哪个文件格式进行启动盘的制作会更加合适呢?本文将为您深入解答,并详细指导您如何制作启动盘。
文件格式选择:FAT32、exFAT与NTFS
在制作启动盘时,您通常会遇到三种文件格式的选择:FAT32、exFAT以及NTFS。正确的选择取决于您的具体需求。
FAT32
FAT32是一种较为传统且兼容性最好的文件系统。它支持从Windows95到最新版本的操作系统。FAT32的优点在于其广泛的兼容性,几乎所有的启动加载程序和BIOS都能够识别它。对于需要制作能在老旧计算机或不同设备间共享的启动盘来说,FAT32是一个非常好的选择。
exFAT
exFAT最大的优势在于支持大文件。如果您打算制作大容量的启动盘,exFAT格式能够容纳超过4GB的单一文件。不过,它的兼容性相对较差,特别是对于较旧的计算机和设备可能无法识别。对于一些固态硬盘的启动引导,exFAT格式可能表现更佳。在选择exFAT之前,请确保您的目标设备支持此格式。
NTFS
NTFS是一种较新的文件系统,它主要在现代Windows系统中使用。通常来说,如果启动盘不需要跨平台使用,且目标设备是现代的Windows计算机,NTFS是个不错的选择。不过,要注意的是,使用NTFS格式的启动盘在某些情况下可能无法被其他操作系统识别,而且一些BIOS/UEFI固件也可能无法直接读取NTFS启动盘。
启动盘的制作步骤
了解了不同文件格式的特点之后,接下来让我们看看如何制作启动盘。以下是基于Windows系统制作FAT32格式启动盘的详细步骤:
步骤1:准备工具和材料
您将需要:
一个容量至少为8GB的USB闪存驱动器。
一台可以访问互联网的电脑。
制作启动盘的工具,如Windows内置的“创建Windows10安装媒体”工具。
步骤2:下载官方启动盘制作工具
前往[Microsoft官网](https://www.microsoft.com/zh-cn/software-download/windows10)下载“创建Windows10安装媒体”工具。请注意,尽管我们以Windows10为例,制作方法适用于大多数操作系统。
步骤3:格式化USB闪存驱动器
1.插入USB闪存驱动器到电脑。
2.打开“我的电脑”或“此电脑”,找到USB驱动器图标。
3.右键USB驱动器图标,选择“格式化”。
4.文件系统选择FAT32,卷标可随意命名,点击“开始”按钮并确认格式化。
步骤4:运行启动盘制作工具
1.双击下载的官方工具。
2.遵循向导,选择“创建安装介质(USB闪存驱动器、DVD或ISO文件)以便其他计算机安装”选项。
3.选择语言、版本和架构,然后点击“下一步”。
4.选择“USB闪存驱动器”,然后点击“下一步”。
5.插入已格式化好的USB闪存驱动器,选择它作为目标设备,然后点击“下一步”。
步骤5:完成启动盘制作
确认您的选择后,点击“完成”,工具将自动开始下载必要的文件并制作启动盘。完成过程中请勿断开USB驱动器或关闭电脑。
步骤6:使用启动盘
制作完成后,您可以将此USB启动盘插到需要启动的计算机上,在开机时调整启动顺序,以USB设备为第一启动项,即可启动并运行安装程序。
操作须知
在制作启动盘时,请确保所存入的数据已经被妥善备份,因为格式化过程将会清除USB闪存驱动器上的所有数据。
如果您不熟悉上述步骤或遇到任何技术问题,可以参考我们提供的[详细教程](https://www.example.com/guide-to-creating-windows-10-usb-bootable-media)或寻求专业人士的帮助。
通过以上步骤,无论是技术新手或是专业人员,您都能制作出符合需要的启动盘。选择合适的文件格式并将准确的操作步骤结合,这将为您的电脑维护和系统安装提供极大的便利。