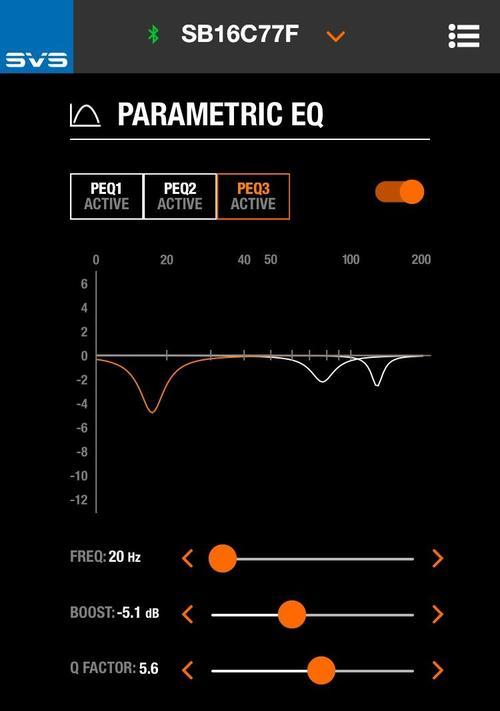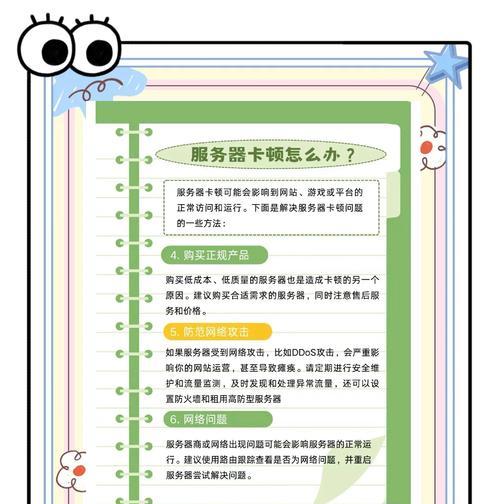在当今数字化时代,笔记本电脑的摄像头成为了我们日常沟通和交流的重要工具。联想G430作为一款经典的笔记本,其用户可能需要知道如何开启和激活摄像头。本文将详细介绍联想G430笔记本摄像头的开启方法,并且提供全面的操作步骤及一些实用技巧,帮助用户轻松实现视频通讯。
了解联想G430摄像头硬软件支持
在操作之前,我们需要明确联想G430这款笔记本是否有内置摄像头,以及它兼容的操作系统。联想G430一般配备了30万像素或者更高分辨率的摄像头,能够满足基本的视频通讯需求。操作系统方面,通常需要确保是WindowsVista或更新版本的操作系统,因为较旧版本的操作系统可能无法支持最新摄像头驱动。
检查摄像头硬件是否正常
在想要开启摄像头之前,要确认笔记本的摄像头物理开关(如果有的话)是处于开启状态。检查摄像头的物理连接是否正常,确保没有硬件损坏或连接线问题。
操作系统和驱动更新
为了确保摄像头可以正常工作,需要对操作系统的驱动程序进行检查和更新。
1.打开设备管理器:
点击“控制面板”中的“设备管理器”,或在开始菜单搜索栏输入`devmgmt.msc`并回车。
2.查找摄像头设备:
在设备管理器中找到“摄像头”类别并展开,查找联想G430的摄像头设备。
3.更新驱动程序:
右键点击摄像头设备,选择“更新驱动程序”,按照提示操作完成驱动的搜索与更新。
使用联想自带软件激活
联想通常会为G430提供专门的摄像头控制软件。如果用户已经安装,请确保软件版本是最新。如果未安装,可以访问联想官方网站下载对应的摄像头控制软件进行安装。
1.启动摄像头软件:
安装完毕后,启动联想摄像头软件。
2.启用摄像头:
在软件界面中,点击摄像头的开启按钮,此时摄像头应该启动。
第三方软件使用方法
除了联想自带的软件以外,也可以使用第三方的视频通讯软件如Skype、Zoom等来激活和使用摄像头。
1.启动视频软件:
在软件中点击视频通话选项。
2.摄像头选项:
在视频设置中确认摄像头已经选择为联想G430的内置摄像头。
3.测试摄像头:
大多数视频软件有自带的摄像头测试功能,通过它可以检查摄像头是否正常工作。
常见问题解答
在使用联想G430笔记本摄像头过程中,可能会遇到一些常见的问题,下面列举几个典型问题的解决方法:
问题1:摄像头驱动无法识别或安装不成功。
解答:前往联想官方网站下载最新驱动,或是使用驱动大师这类第三方工具进行驱动检测和安装。
问题2:摄像头无法开启或显示无设备连接。
解答:首先检查摄像头物理开关是否打开;通过设备管理器查看摄像头是否有冲突或不可用问题;尝试重新插拔摄像头连接线或重启电脑。
问题3:视频软件无法检测到摄像头。
解答:确保视频软件的摄像头设置中选中了正确的设备,并且摄像头软件未被其他程序占用。
总体指导
联想G430笔记本摄像头的开启和激活需要几个步骤,从硬件检查到操作系统驱动更新,再到摄像头软件的使用,以及第三方视频通讯软件的配置。只要按照本文提供的步骤详细操作,并参照常见问题的解答,相信用户可以顺利地解决摄像头无法开启的问题。
对于联想G430的用户来说,无论是出于视频沟通还是其他需要,掌握如何开启笔记本摄像头是十分必要的。作为专业的技术支持人员,我们希望上述信息对你有实质性的帮助。如果你有更多关于联想G430以及其他技术问题,欢迎继续探索和提问。