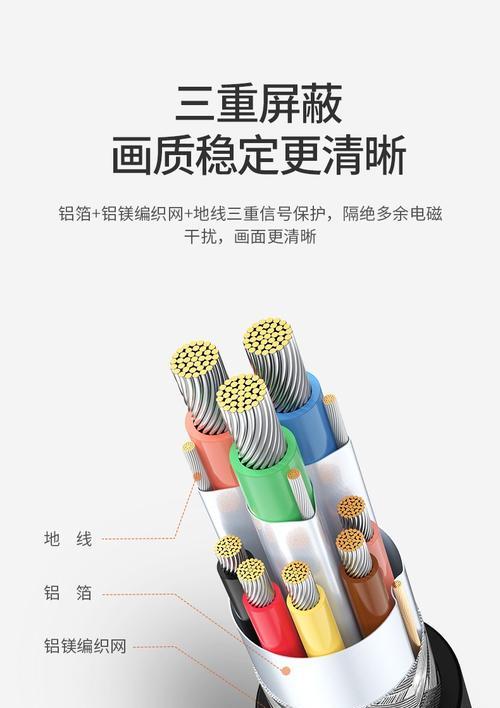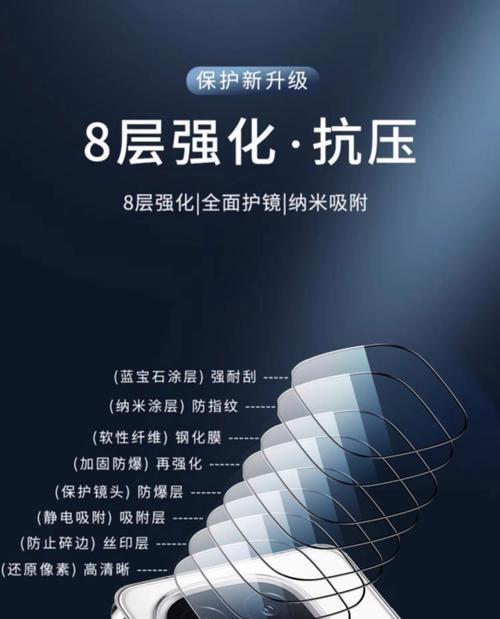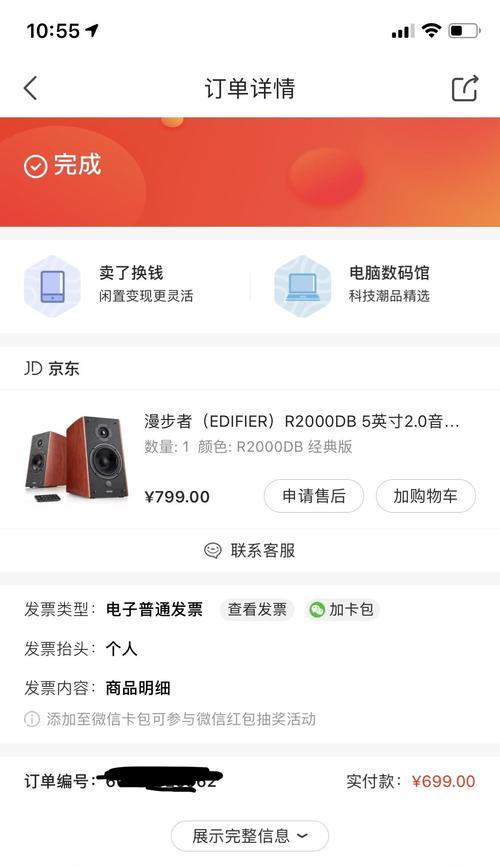随着科技的发展,人们越来越倾向于享受便捷的家庭影院体验。想要将笔记本电脑的内容展示在电视屏幕上,实际上是一种常见的需求。我们应该如何操作呢?接下来,本文会为读者详细介绍笔记本电脑转电视的具体步骤,帮助大家轻松实现设备间的连接和内容共享。
准备工作:了解连接方式
在开始之前,你需要了解目前市场上常见的几种将笔记本电脑连接至电视的方法。最常用的方式包括使用HDMI线缆、VGA线缆、无线显示适配器以及利用Miracast或Chromecast进行无线传输。选择一种最适合你的连接方式,确保你手头拥有适当的硬件和设备。
使用HDMI线缆连接
步骤一:检查设备接口
查看你的笔记本电脑和电视是否都配有HDMI接口。如果两者都支持,那么准备工作就绪。
步骤二:连接线缆
使用HDMI线缆将笔记本电脑和电视连接起来。一端插入笔记本的HDMI接口,另一端插入电视的HDMI接口。
步骤三:设置电视输入源
完成连接后,你需要在电视上切换至相应的HDMI输入源。通常在遥控器上有信号源或输入源按钮可以操作。
步骤四:笔记本显示设置
在笔记本电脑上调整显示设置。通常情况下,连接HDMI后,电脑会自动识别并弹出显示设置菜单,你可以选择镜像显示或扩展显示模式。
使用VGA线缆连接
步骤一:检查VGA接口
确保你的笔记本电脑和电视都有VGA接口。
步骤二:连接VGA线缆
将VGA线缆分别连接到笔记本和电视的VGA接口上。
步骤三:设置电视输入源
与HDMI类似,你需要在电视机上选择对应的VGA输入源。
步骤四:调整显示设置
由于VGA不支持音频传输,你可能还需要一根3.5mm音频线来连接音频输出。在笔记本电脑上,通常需要手动调整显示设置,以确保内容能够正确输出到电视屏幕上。
利用无线显示适配器
步骤一:无线显示适配器的连接
购买并安装无线显示适配器到电视的USB端口上,并按照说明操作以确保其正常工作。
步骤二:笔记本电脑设置
在笔记本电脑上,你需要通过设置选择合适的无线显示选项,搜索并连接到无线显示适配器。
步骤三:调整显示设置
根据显示适配器的说明进行适当的设置,以便于在电视屏幕上显示电脑的内容。
使用Miracast或Chromecast无线传输
步骤一:检查设备兼容性
确保你的设备支持Miracast或Chromecast技术。
步骤二:启用无线传输功能
在笔记本电脑和电视上启用Miracast或Chromecast功能。一般情况下,电视侧会有一个“接收器”模式,而笔记本需要进入“投影”或“分享”设置。
步骤三:寻找并连接
在笔记本上找到电视的信号,并进行连接。连接成功后,电视屏幕上就会显示电脑的内容。
常见问题与实用技巧
问题一:笔记本电脑不显示电视屏幕怎么办?
确保所有线缆连接稳固。
检查电视输入源是否正确。
尝试重新启动电脑和电视。
更新显卡驱动程序。
查看是否有其他设备正在使用该输入源。
实用技巧一:无线连接注意事项
确保无线网络环境稳定,避免网络波动导致的连接问题。
无线连接时,尽量减少距离,以获得更好的传输效果。
关闭不必要的后台应用和服务,以优化无线传输的性能。
问题二:如何解决音频传输问题?
使用单独的音频线缆连接至电视或外部音响系统。
在无线显示适配器的设置中寻找音频输出选项。
实用技巧二:保持设备更新
定期更新你的操作系统和驱动程序,以确保设备兼容性和性能。
通过以上步骤和技巧,将笔记本电脑的内容转至电视屏幕已不再是难事。只要按照正确的操作流程进行,就能享受大屏幕带来的视觉盛宴。希望本文的内容能助你在家中打造个人化的家庭影院,愉快地沉浸在喜爱的节目或电影中。