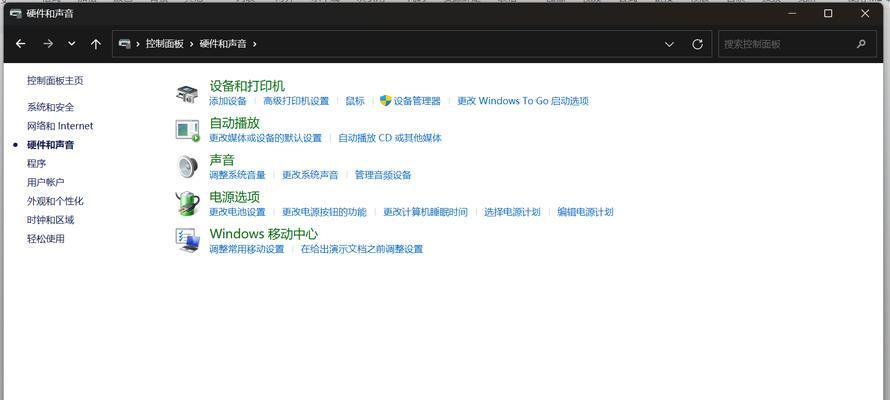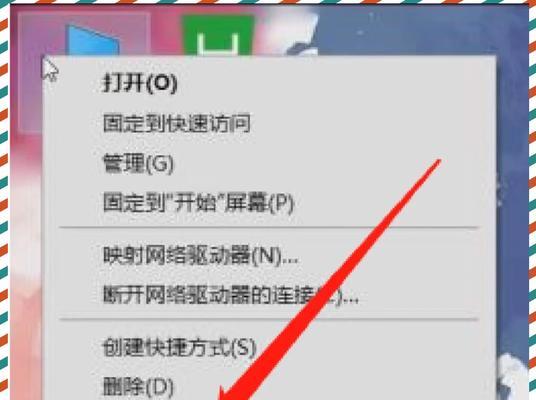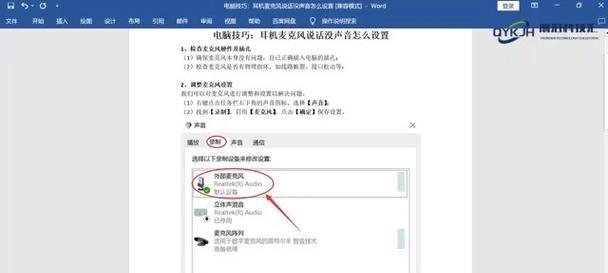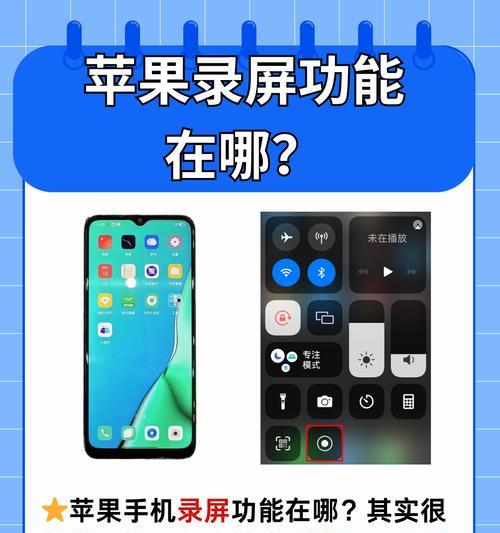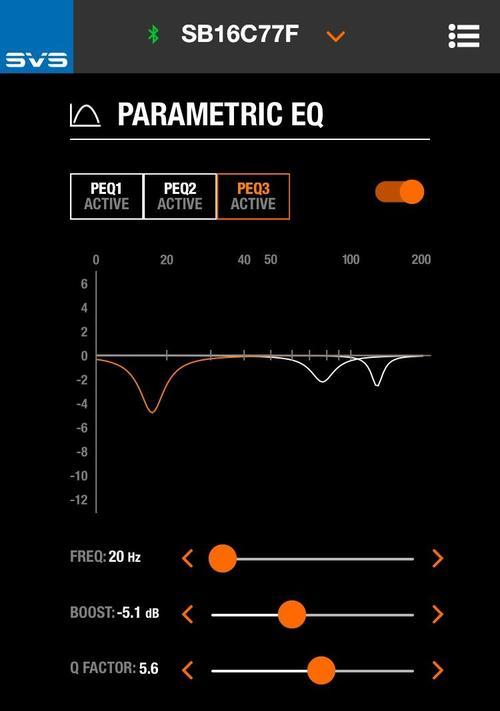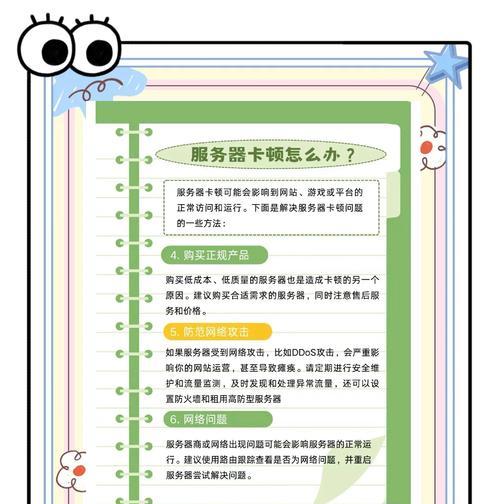在享受音乐或进行游戏时,台机电脑耳机无声无疑会给用户体验带来极大困扰。无论是玩游戏还是学习工作,声音的重要性不言而喻。本篇文章将带您全面了解电脑耳机无声的可能原因,并提供一些实用的解决步骤,帮助您迅速恢复耳机的音效。
一、检查耳机连接
初步检查耳机是否正确连接
电脑耳机无声的第一个检查步骤是确保耳机插头完全插入电脑的音频输出口。请先关闭电脑的音频输出,然后拔掉耳机,重新插入以确保连接稳固。
使用耳机检测工具
操作系统通常带有耳机检测工具。在Windows系统中,您可以进入“声音”设置,查看耳机是否被系统识别。在“播放”选项卡下,若耳机标志显示正常,代表硬件连接没有问题。
二、调整音频输出设置
调整音量大小
确保电脑音量并没有被静音或调至极低。点击任务栏右下角的音量图标,查看音量控制,并检查是否点击了静音按钮。
设置默认音频设备
有时电脑会自动设置其他设备作为默认播放设备,您可以进入控制面板中的“硬件和声音”下的“声音”选项,检查“播放”标签页下是否已将您的耳机设置为默认设备。如果没有,请进行更改。
三、检查声卡驱动程序
驱动程序问题
过时或损坏的声卡驱动程序是导致耳机无声的常见原因。访问电脑制造商的官方网站,下载并安装最新的声卡驱动程序。
使用系统还原
如果更新驱动之后问题依然存在,您可以尝试使用Windows的系统还原功能,恢复到以前的系统状态,解决耳机无声的问题。
四、硬件故障检测
耳机故障
更换另一副耳机测试,如果更换耳机后声音恢复正常,那么问题很可能出在原来的耳机上。
检查电脑端口
检查电脑的音频端口是否有损坏或异物堵塞。有时,灰尘或杂物可能阻碍耳机插头正常插入。
五、排查外部干扰因素
确认没有其他音频设备干扰
确保没有其他音频设备(如音箱)在占用音频输出,可以拔掉这些设备看看是否解决了问题。
检查电脑音频设置中的特殊模式
有些电脑在音频设置中开启了某些特殊模式,如“增强”或“环绕声”等,这可能会影响正常的声音输出。进入音频设置,恢复正常模式。
六、尝试系统更新与故障排除
系统更新
确保您的操作系统是最新版本。有时,软件更新能够修复兼容性问题,包括音频输出问题。
使用故障排除工具
Windows操作系统提供了一个音频故障排除工具,可以帮助用户自动检测和解决问题。您可以在“设置”->“更新和安全”->“故障排除”中找到并运行它。
台机电脑耳机无声可能是由多种原因造成的,从简单的设置问题到复杂的硬件故障,都有可能影响音频输出。按照以上步骤一步步排查,大多数情况下您都能找到问题所在并成功解决。如果经过全面检查和调整后耳机仍然无声,可能需要专业技术人员的帮助了。希望本文能帮助您解决台机电脑耳机无声的困扰,享受良好的音频体验。