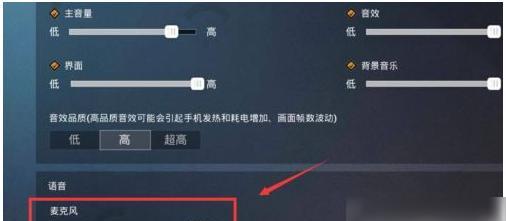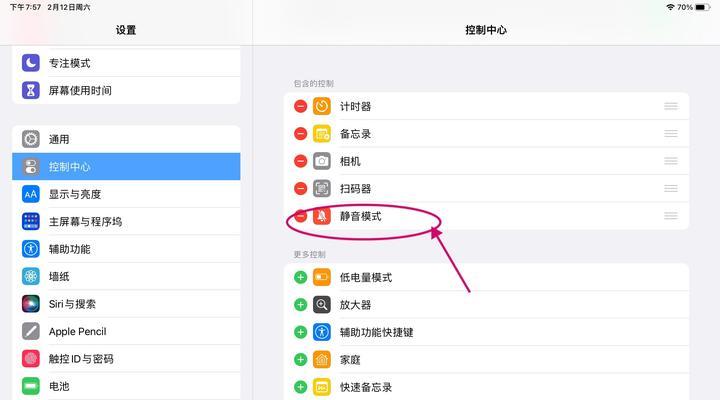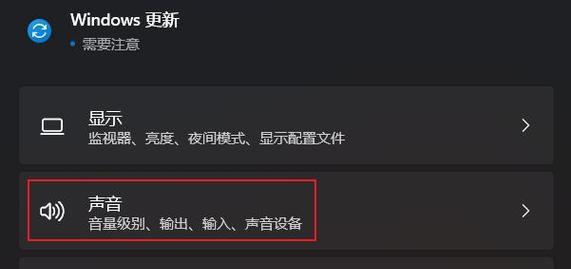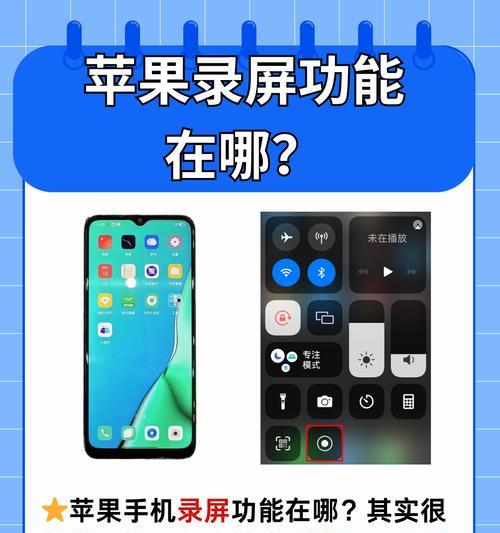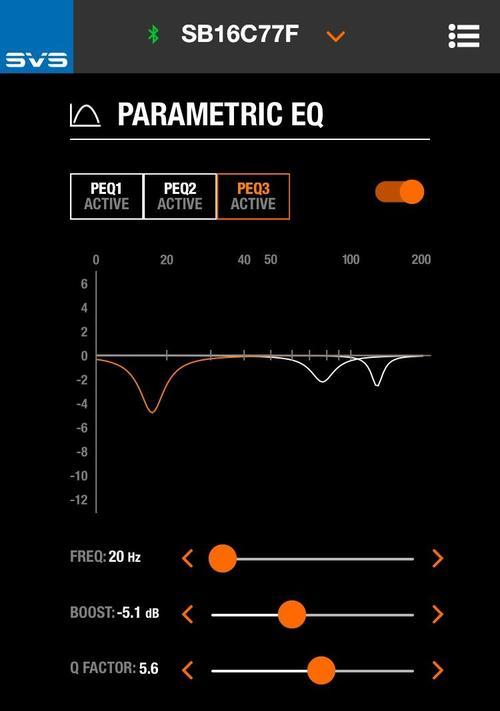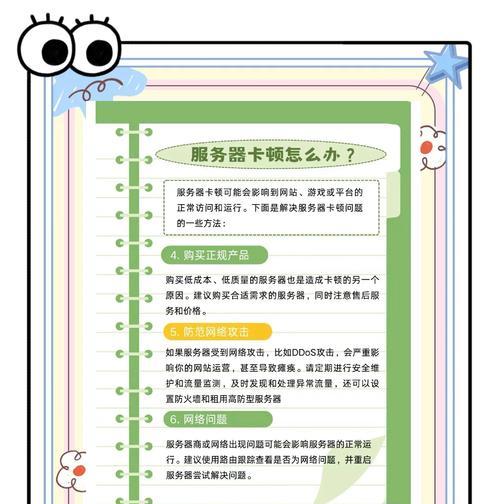在如今的电脑游戏中,声音不仅增强了游戏体验,使得玩家能够沉浸在一个充满动态声音的虚拟世界里,而且在某种程度上,也提供了重要的环境信息和游戏反馈。然而,许多玩家可能没有充分利用或正确配置他们的声音设置,从而错失更好的游戏体验。本文将详细介绍电脑游戏中声音配置的设置方法,带领您进入一个更加丰富的游戏声景。
一、识别声音设备
了解自己的电脑声音设备配置是至关重要的一步。电脑通常有内置扬声器或耳机输出接口,以及外接声卡(如果安装的话)。了解您的设备有助于您在游戏中的声音设置上做出正确选择。
1.1内置声卡与外接声卡的区别
内置声卡是大多数电脑系统默认配置,而外接声卡则提供更高质量的声音输出,并拥有更多定制和控制选项。您可以通过设备管理器查看系统中当前使用的声卡类型。
1.2如何查看声卡类型
右键点击“此电脑”或“我的电脑”,选择“管理”。
在打开的计算机管理窗口中,选择“设备管理器”。
在设备列表中找到“声音、视频和游戏控制器”条目。
展开此条目,查看已安装的声卡。
二、在系统层面上调整声音设置
在开始具体游戏的声音配置之前,您需要先在Windows系统中设置声音偏好。
2.1打开声音设置
右键点击任务栏的音量图标。
选择“打开声音设置”选项。
2.2设置音效格式
在声音设置中,您可以选择“输出”选项下的设备作为默认扬声器。
设置“声音质量”选项,选择更高的采样率和位深度以获得更清晰的声音。选择44100Hz,16位,立体声。
2.3使用WindowsSonic或杜比全景声
WindowsSonicforHeadphones和DolbyAtmosforHeadphones是微软提供的虚拟环绕声技术。
在声音设置中启用其中一个选项,以增强立体声音效。
三、游戏内声音配置指南
每个游戏都有其独特的声音设置界面,但大多数游戏遵循类似的设置原则。
3.1打开游戏声音设置
启动游戏,进入主菜单。
通常在游戏的“选项”、“设置”或“声音”标签下可以找到声音设置。
3.2音效平衡配置
调整“音效”、“音乐”和“语音”三个不同部分的音量比例,使得游戏声音和背景音乐与语音对话之间保持良好的平衡。
3.33D音频设置
如果游戏支持3D音频,试着调整这些设置以优化声场。这包括有关声音距离、方向和反射的选项。
3.4硬件加速声音
若有此选项,请确保勾选,以允许游戏使用您的声卡硬件加速声音处理。
3.5选择声音输出设备
确保选择正确的声音输出设备,如“扬声器”、“耳机”或“外接声卡”。
四、高级声音设置
对于那些追求专业声音体验的玩家,您可以利用第三方声音控制软件进行进一步的调整。
4.1使用声卡自带的控制面板
如Creative的SoundBlasterControlPanel,可以对声音进行更精细的调整。
4.2使用专业声音播放软件
软件如foobar2000,支持各种音频插件,能为声音的播放带来更多控制。
五、常见问题和故障排除
在此部分,我们将解决一些在设置电脑游戏声音时可能遇到的常见问题。
5.1声音延迟
如果在游戏中遇到声音延迟或不同步的问题,请尝试以下操作:
关闭后台运行的程序来释放带宽资源。
检查并更新声卡驱动。
使用有线连接连接耳机或扬声器,避免无线延迟。
5.2无法听到声音
确保选择了正确的输出设备,并且音量已经打开。
检查耳机或扬声器是否正确连接。
确认Windows中的音频服务是否正在运行。
5.3音质不佳
检查扬声器或耳机是否有问题。
尝试提高采样率和位深度。
确保系统和游戏内的音质设置都已调整到最佳。
六、实用技巧和提示
为了帮助您更好地控制游戏内的声音体验,这里有一些实用技巧:
6.1创建不同的声音配置文件
为不同类型的游戏创建不同的声音配置文件,以便快速切换。
6.2使用耳机的麦克风降噪功能
如果您的耳机支持,使用麦克风降噪功能能够提升语音通信的清晰度。
6.3定期更新声卡驱动和游戏
保持驱动和游戏更新不仅有助于优化声音表现,还能够提供更稳定的游戏体验。
七、结语
电脑游戏声音配置的设置可以大大提升您的游戏体验。通过上述指南,您可以更好地利用系统和游戏内的声音设置来获得最佳的游戏声音效果。如今,高质量的声音体验已经成为电子竞技和游戏娱乐不可或缺的一部分。只要您愿意花些时间去熟悉和调整,您就能将这些声音配置变成您的游戏优势。