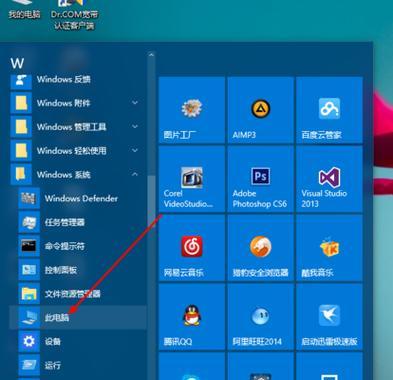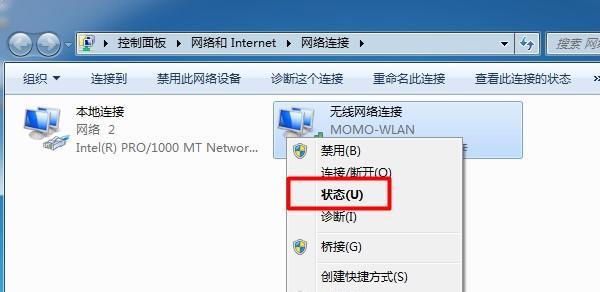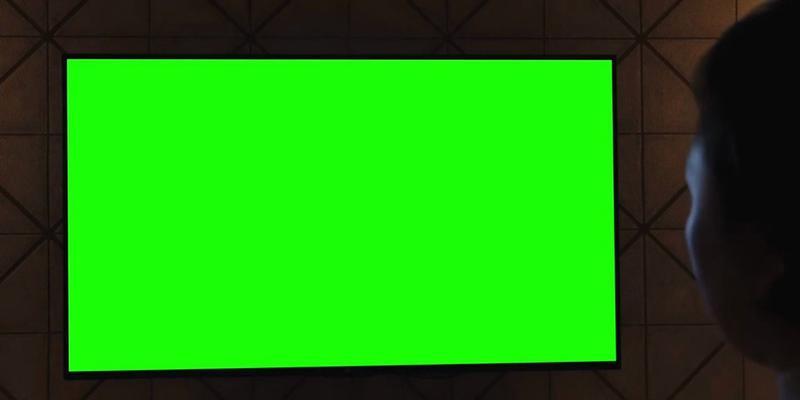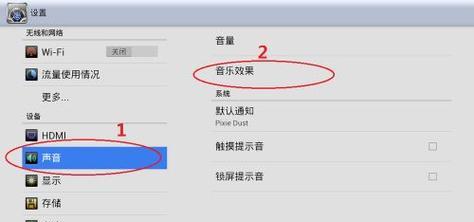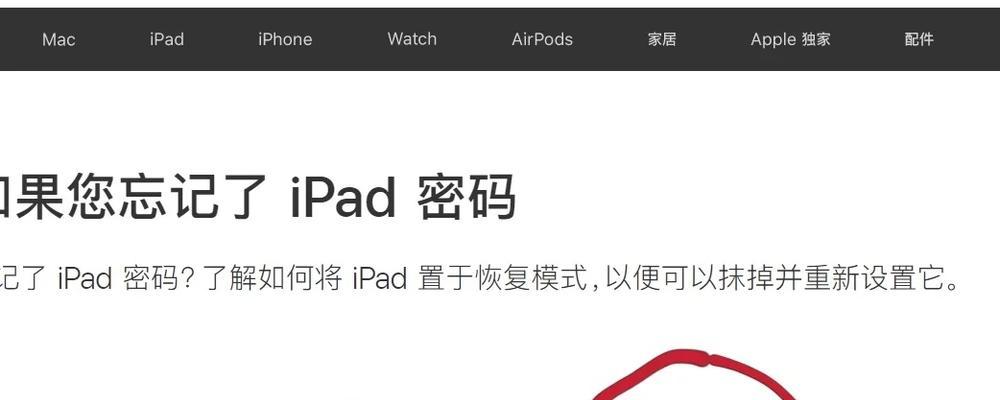在现代数字生活中,电脑就像我们生活中不可或缺的一部分。无论是台式机还是笔记本电脑,我们都习惯于在系统托盘区域看到那个代表网络连接状态的图标。但有时候,这个小小的图标不见了,这可能会让你感到困惑。如果你的电脑上网络图标不见了,该如何让它显示出来,并检查网络连接状态呢?本文将详细探讨如何在不同操作系统中恢复和查看网络图标,以及如何检查网络状态,提供一些实用技巧确保你的网络连接始终处于最佳状态。
如何在Windows系统中显示网络图标
1.确认网络图标是否被误隐藏
在某些情况下,Windows可能会意外隐藏网络图标。要检查并恢复显示该图标,可以按照以下步骤操作:
在任务栏空白区域点击右键选择“任务栏设置”。
在弹出的设置窗口中找到“通知区域”选项。
在“通知区域”设置页面,找到“选择哪些图标显示在任务栏上”,检查是否勾选了“网络”。
2.通过控制面板手动显示网络图标
如果上述方法没有解决问题,可以通过控制面板来恢复显示网络图标:
按下`Win+R`键打开运行对话框,输入`ncpa.cpl`并回车。
这将打开“网络连接”窗口。在这里,右键点击网络适配器(比如你正在使用的无线或有线连接),选择“将此连接设为显示图标”。
3.通过服务管理恢复网络图标
此方法需要更多步骤,但通常能解决顽固的问题:
按下`Win+R`键打开运行对话框,输入`services.msc`并回车。
在打开的服务列表中,找到并双击“NetworkConnections”。
确保该服务的启动类型是“自动”,并且服务状态是“正在运行”。
如果服务未运行,点击“启动”按钮,然后点击“应用”和“确定”。
完成以上任一方法后,系统托盘区域应该会重新显示网络图标。如果仍然无法看到网络图标,可能需要考虑系统的其他问题,或者尝试进行系统更新。
如何在macOS系统中显示网络图标
1.使用系统偏好设置恢复网络图标
如果你使用的是苹果的macOS系统,丢失了网络图标,可以通过以下步骤恢复:
点击屏幕顶部菜单栏中的苹果图标,打开系统偏好设置。
点击“网络”标签页。
确保相应的网络服务(比如WiFi、以太网)已开启,并且勾选了“在菜单栏显示状态”。
2.通过状态菜单检查网络连接
对于macOS用户来说,系统托盘区域的网络图标不见了也不必过于担心,因为你可以通过状态菜单快速检查网络状态:
点击屏幕右上角的网络图标(通常是一个分叉的信号图标),即可查看当前的网络连接状态。
如何检查网络连接状态
无论使用的是Windows还是macOS系统,检查网络连接状态是确保网络问题得到及时解决的重要步骤。
Windows系统中的网络状态检查
右键点击任务栏上的网络图标,选择“打开网络和共享中心”。
在网络和共享中心页面,你可以查看当前连接的详细信息,并进行故障排除。
macOS系统中的网络状态检查
点击屏幕顶部菜单栏中的网络图标,查看当前的网络状态以及信号强度。
如果需要更多详细信息,可以点击“网络实用工具”标签,这里提供了高级网络诊断功能。
实用技巧与常见问题
实用技巧:
定期更新网络驱动程序以确保最佳连接状态。
尝试重启路由器或重新连接网络,这些简单操作有时能解决网络问题。
当遇到网络故障时,使用网络故障排除工具来定位并解决初级问题。
常见问题:
如果网络图标消失且无法通过上述步骤恢复,可能需要考虑重新安装网络适配器驱动程序。
如果网络图标显示但无法连接到互联网,可能是网络设置或硬件故障,建议联系网络服务提供商或专业技术支持。
保持操作系统更新可以解决一些已知的网络图标显示问题。
通过本文的介绍,希望你可以轻松地在电脑上显示网络图标,并有效地检查网络连接状态。正确掌握这些信息,将有助于你在遇到网络连接问题时快速诊断并解决,从而减少计算机网络问题对日常工作的干扰。