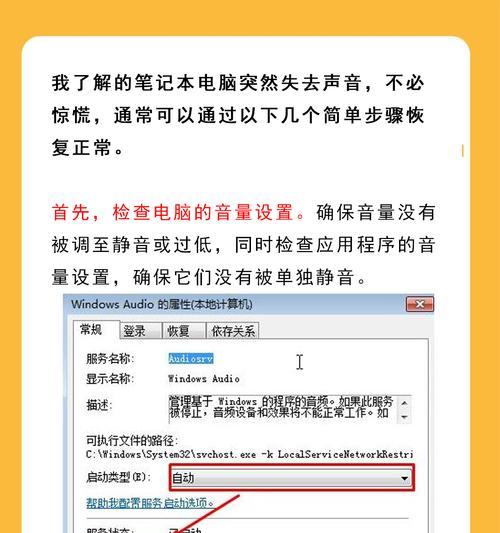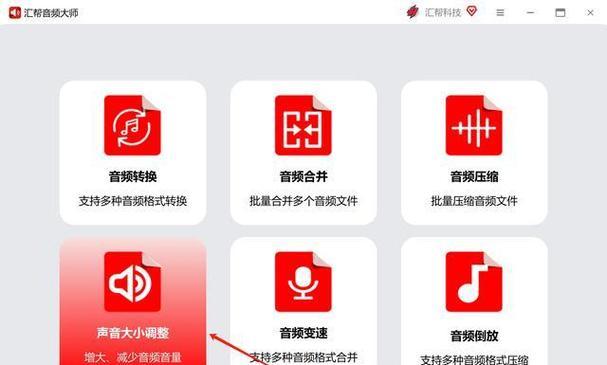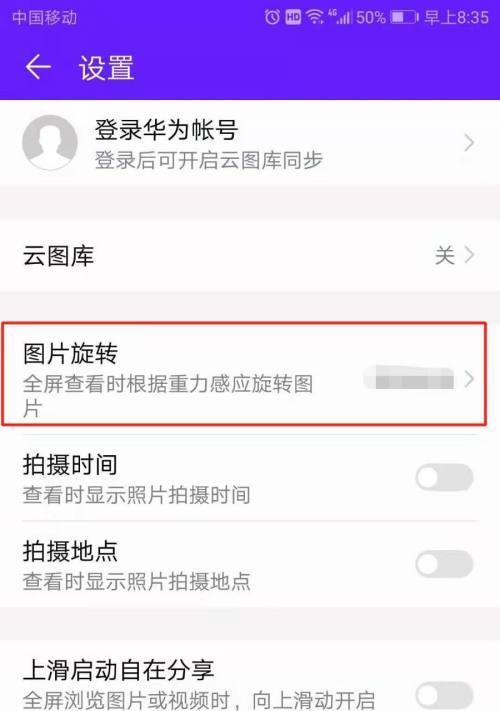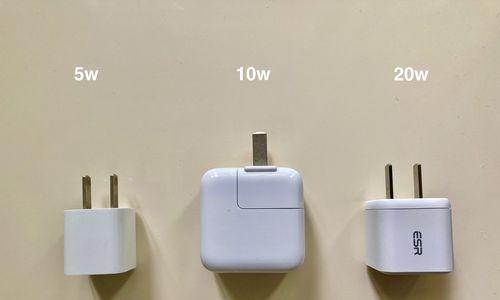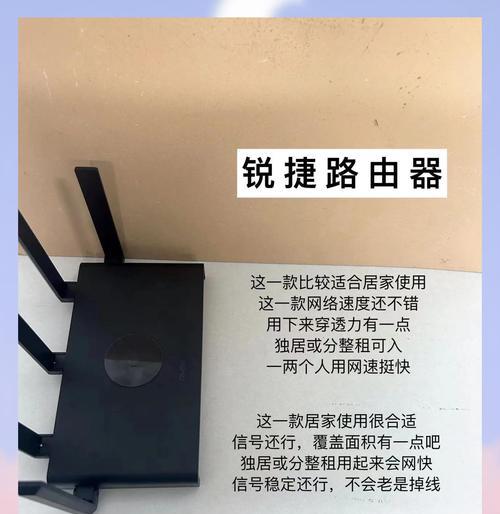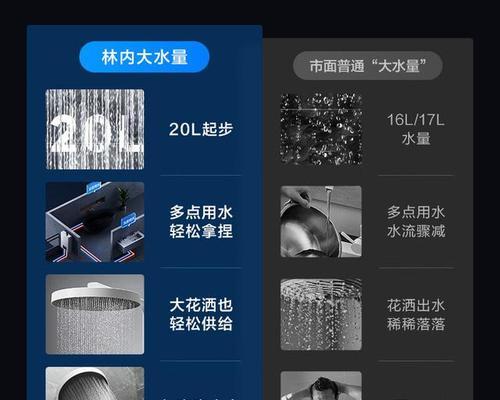随着科技的不断进步,电脑已成为我们生活和工作中不可或缺的工具。有时我们需要录制系统声音,无论是为了捕捉在线会议的细节,还是录制游戏过程中的精彩片段。但许多用户对于如何找到电脑系统声音录制选项,以及设置好之后具体如何使用感到困惑。本文将为您详细解惑,引导您一步步找到并使用电脑的系统声音录制功能。
一、了解电脑系统声音录制选项
在开始之前,首先我们要了解,电脑的系统声音录制选项通常不会直接出现在主菜单中,而是需要进入到音频设置中去配置。同时,根据您的操作系统版本不同,具体的步骤也会有所差异。下面,我们将分别介绍在Windows和macOS两大主流操作系统中如何配置系统声音录制选项。
1.1Windows系统中的设置
在Windows系统中,您可能需要借助第三方录制软件来实现系统声音的录制,因为Windows本身并没有直接提供系统声音录制的选项。不过,您可以通过设置游戏栏或使用“声音控制面板”来实现。
1.2macOS系统中的设置
与Windows不同,macOS系统通常自带有系统声音录制的功能。通过内置的“声音偏好设置”可以轻松找到并使用。
二、Windows系统中找到设置的步骤
2.1打开“游戏栏”
按下“Windows+G”快捷键打开游戏栏。
在游戏栏中会有一个“设置”按钮,点击进入。
2.2使用“声音控制面板”
在搜索框中输入“声音控制面板”并打开。
在播放设备标签页中选择您的输出设备。
在录音标签页中,选择“立体声混音”作为录制设备(如果您的系统支持的话)。
三、macOS系统中找到设置的步骤
3.1访问“声音偏好设置”
进入“系统偏好设置”,选择“声音”。
在“声音”偏好设置窗口中,切换到“输入”标签页。
在列表中选择“内置麦克风”或其他指定的音频输入设备。
四、设置系统声音录制选项后的使用方法
4.1Windows系统中使用录制软件
打开您选择的录制软件。
在软件中设置录制源为“立体声混音”或者虚拟音频设备。
配置好其他录制细节,如格式、比特率等。
开始录制,并确保在录制期间进行系统操作,以捕捉所需的声音内容。
4.2macOS系统中使用录音功能
在“声音”偏好设置中点击“录制”窗口。
设置好录音的格式和质量。
打开QuickTimePlayer,选择“新建音频录制”。
点击录制按钮,即可开始捕捉来自电脑的声音。
五、注意事项与常见问题解答
在录制前,请确保音量已适当调整,避免过载或音量过小。
系统声音录制可能受到正在运行的应用程序权限的限制,如果遇到问题,请检查应用程序的权限设置。
在录制过程中,避免其他噪音的干扰以保证录音质量。
六、结语
通过以上步骤,即使您是电脑操作新手,也应该能够顺利找到并设置电脑的系统声音录制选项,并开启您的录音之旅。不论是娱乐、学习还是工作,系统声音录制功能都能为您提供极大的便利。希望本文能帮助您轻松掌握这一技巧,充分利用电脑的潜能。