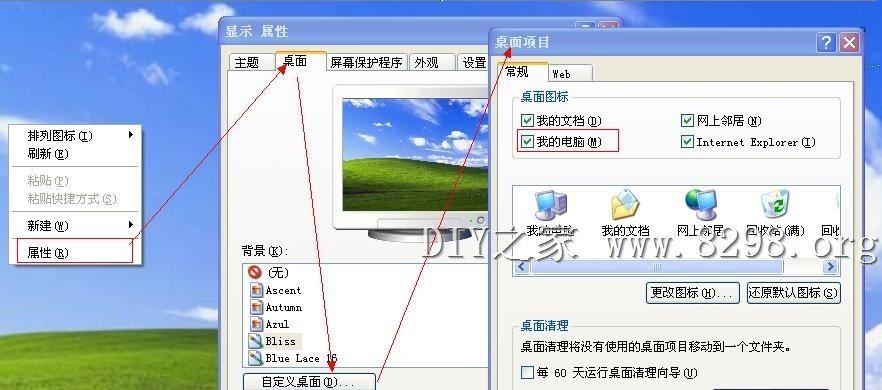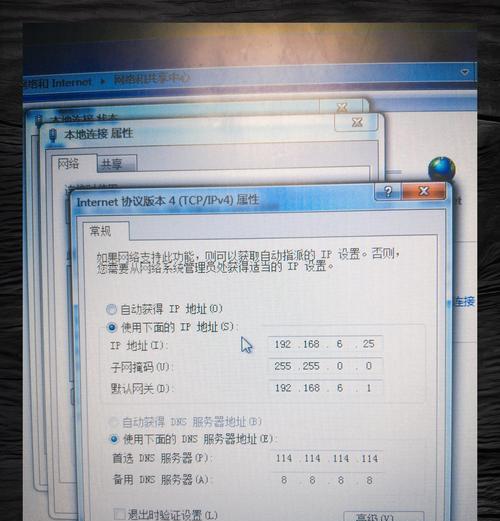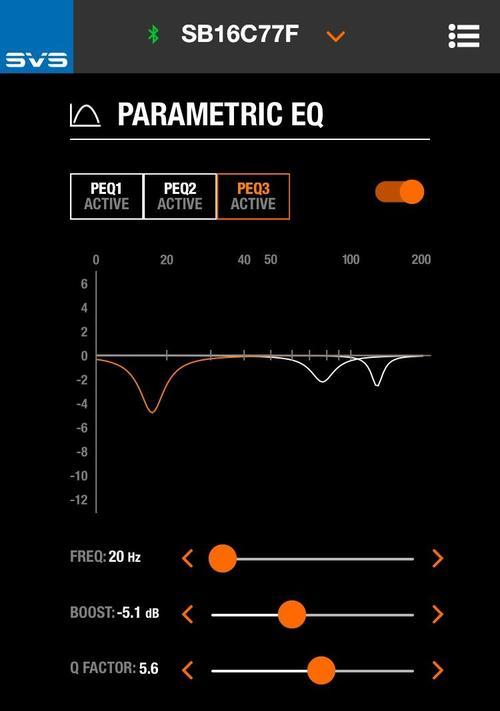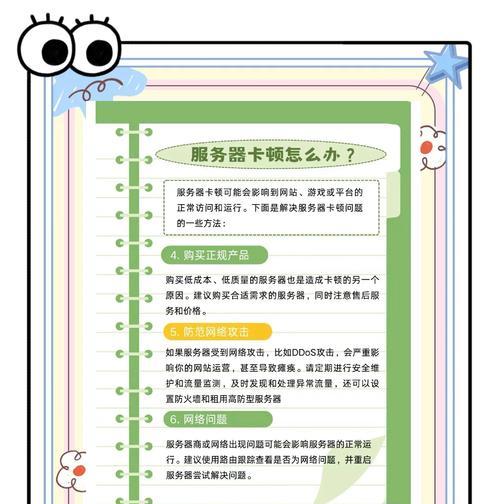在使用电脑过程中,我们经常会遇到一些让人头疼的小问题,其中电脑看图软件无法显示小图标就是常见的一个。这对于那些经常需要处理大量图像文件的用户来说,无疑会影响工作效率和体验。本文将提供一系列详细的解决方法,并附带一些实用技巧,以帮助你解决电脑看图软件不显示小图标的问题。
一、理解问题的背景
在探讨解决方法之前,了解电脑看图软件不显示小图标问题的背景是很有必要的。电脑看图软件,如Windows内置的“照片”应用、“画图”程序,或者是第三方软件如“快图浏览”,在显示图像库时通常会以小图标形式展示,方便用户预览和管理图片。如果这些小图标没有出现,可能是由于软件设置错误、文件索引损坏、系统资源问题或者软件冲突等原因。
二、检查软件设置
我们需要检查看图软件的设置是否正确。
1.通用设置回顾
大部分看图软件允许用户根据个人喜好自定义查看模式,包括图标大小、排序方式等。以Windows内置的“照片”应用为例:
1.打开“照片”应用。
2.点击界面右上角的“查看”选项。
3.进入“查看”菜单,确保小图标模式是被选中的。
2.第三方软件设置
对于第三方软件,如下操作可能适用:
1.打开软件,找到设置或选项菜单。
2.在显示设置中,检查是否选择了小图标显示模式。
3.如果有“文件夹选项”或“视图选项”,请确认小图标显示选项是否被激活。
三、修复文件索引
如果设置正确无误,那么可能是文件索引出现了问题。文件索引是Windows用来快速定位文件的一种机制,如果索引损坏,图片可能无法以小图标形式展示。
1.重建索引
1.按下Win+R组合键,打开运行对话框,并输入`services.msc`,点击确定。
2.在服务列表中找到“WindowsSearch”服务,双击打开其属性,将启动类型更改为“手动”或“自动”,然后点击“启动”按钮,最后点击“应用”和“确定”。
3.打开“控制面板”,选择“索引选项”。
4.点击“高级”按钮,然后在新窗口中选择“重建”索引。
2.对特定文件夹进行重新索引
对于一些特定的文件夹,你可以选择仅对它们进行索引:
1.打开“文件资源管理器”。
2.找到需要重新索引的文件夹。
3.右键点击文件夹,选择“属性”,点击“高级”按钮。
4.在属性对话框中,打开“索引此文件夹及其子文件夹中的文件”。
四、检查系统资源
电脑的性能也会影响看图软件的小图标显示,尤其是当系统资源不足时。以下步骤可以帮助你检查并优化系统资源:
1.查看资源占用
1.打开“任务管理器”(可以使用Ctrl+Shift+Esc快捷键)。
2.查看“性能”标签,检查CPU、内存等资源的占用情况。
2.清理后台应用
在任务管理器的“启动”标签中,可以禁用一些不必要的自启动应用程序来释放资源。
3.使用清理工具
使用系统自带的磁盘清理工具或第三方清理软件,定期清理临时文件和系统垃圾。
五、软件冲突排查
如果你安装了多个看图软件,它们之间可能因为争夺系统资源而造成冲突,尤其是它们的文件关联设置不合理时。解决方法如下:
1.卸载不必要的看图软件
前往“控制面板”>“程序和功能”,找到不要的看图软件进行卸载。
2.修复文件关联
1.右键点击任一图片文件,选择“打开方式”,然后选择“选择另一个应用”。
2.确保仅勾选了你希望使用的看图软件,并勾选“始终使用此应用打开.png文件”(根据实际文件类型选择)。
3.点击“确定”。
六、系统还原
如果以上所有步餐都无法解决你的问题,最后的手段可能是系统还原。这将把你的计算机恢复至之前的一个正常状态:
1.打开“控制面板”,选择“恢复”。
2.点击“打开系统还原”,然后按照向导的指示操作。
七、结语
电脑看图软件不显示小图标的问题非常常见,但通常都可以通过简单的检查和设置来解决。通过本文提供的方法,你应该能够快速定位问题,并找到有效的解决方案。记得在操作过程中,每一步都要细心执行,以避免造成不必要的麻烦。希望这些方法能帮你恢复正常的工作效率,享受更加便捷的用户体验。