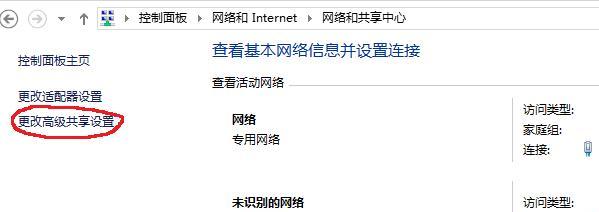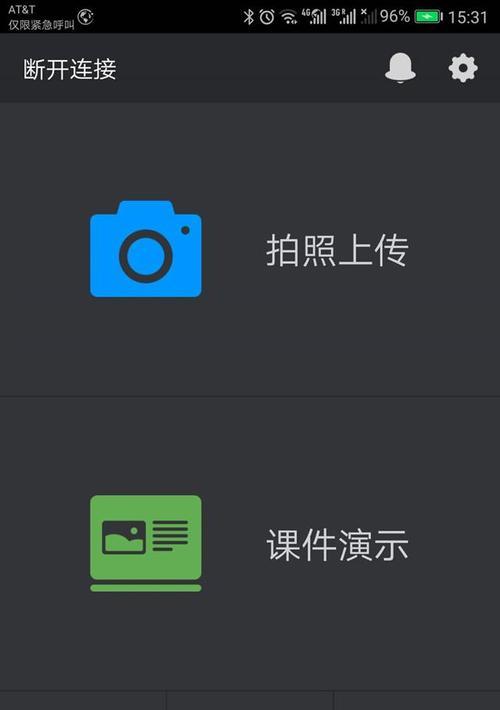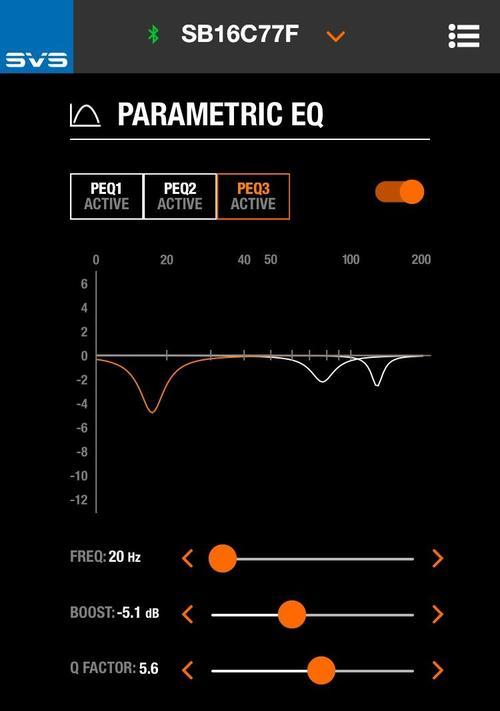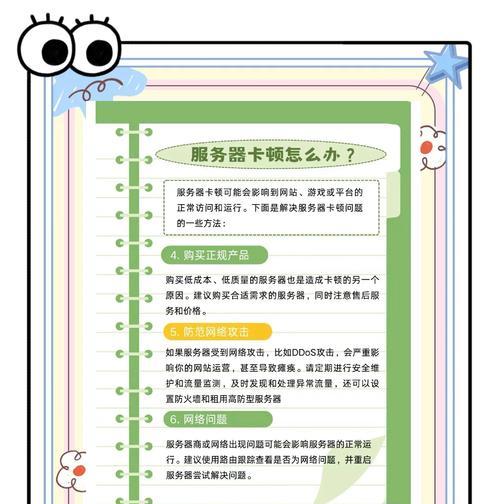在进行演示或家庭影院体验时,确保投影画面和声音同步是至关重要的。如果声音延迟或不匹配,那么整个观看体验将大打折扣。本文将详细介绍如何将电脑与投影仪进行声音同步,确保为您提供最佳的视听体验。
1.检查连接方式
开始之前,先检查您的电脑与投影仪的连接方式。常见的连接方式包括HDMI、VGA、DVI等。不同类型的连接线可能对音视频同步有不同的影响。HDMI线通常可以同时传输音频和视频信号,而VGA线则只能传输视频信号,音频需通过另一条线缆(如3.5mm音频线)单独连接。请确保选择了能同时传输音视频的连接方式。
2.设置声音输出设备
连接正确后,接下来需要设置电脑的声音输出设备。在Windows系统中,您可以通过以下路径进行设置:“控制面板”→“硬件和声音”→“声音”→“播放”选项卡。在此界面中,您应该能看到您连接的投影仪被识别为音频输出设备。如果没有显示,请尝试更新驱动程序或者重新插拔连接线。
在macOS系统中,可以点击屏幕右上角的“声音图标”进行输出设备的切换。
3.调整扬声器同步设置
在某些情况下,即使视频和音频设备正确连接,也可能会出现声音延迟。这时,您需要在电脑上手动调整扬声器的同步设置。以下是在Windows10系统中进行调整的步骤:
在“设置”中选择“系统”→“声音”→“其他声音设置”。
在“音频”选项卡中找到“扬声器”下方的“属性”。
在弹出的属性窗口中,切换到“级别”标签页,然后调整左右喇叭的延迟,直至声音和画面完全同步。注意,有些设备可能无法通过这种方式调整。
4.使用专业软件进行校准
如果您尝试了上述步骤但声音和画面依然不同步,可能需要使用更专业的软件来进行校准。某些视频播放软件有内置的同步调整功能,允许您微调视频播放的音频延迟。
5.检查投影仪和电脑的延迟
有时候,问题可能来自投影仪本身。一些投影仪可能有内置的音频处理延迟,或者电脑自身处理视频和音频的速度有延迟。如果可能,请查阅投影仪的用户手册,查找是否有相关的设置可以调整。更新显卡驱动程序也可能带来改善。
6.使用外部音频设备
如果以上步骤都无法解决问题,您可以考虑使用外部音频设备,如音频接收器或蓝牙音频接收器。通过这些设备,您可以将音频解码后再输出,从而可能解决同步问题。
7.常见问题解答
为何会出现声音同步问题?
声音同步问题通常由以下几个因素造成:设备连接方式不当、设备驱动问题、系统设置不正确、投影仪本身音频处理延迟或者电脑处理速度不够快导致的延迟。
如何知道电脑是否支持音视频同步传输?
大部分现代电脑和投影仪都支持通过HDMI端口进行音视频同步传输。您可以查阅设备的用户手册确认支持情况。
如果我使用无线连接,声音同步问题能否解决?
无线连接,如Miracast、WiDi或AirPlay,可能会因为信号传输的延迟而导致音视频不同步。确保您的无线系统支持实时传输,或者尝试降低无线网络的干扰可能会有所帮助。
综上所述
投影时电脑声音同步是一项看似简单实则复杂的工作,涉及多种设备及其设置的综合调整。以上步骤和提示,能够帮助您解决大部分同步问题。如果您在操作过程中遇到某些特殊问题,或许需要进一步细化每个设备的配置或寻求专业人士的帮助。通过细心调整和耐心测试,相信您很快就能享受到完美的视听盛宴。