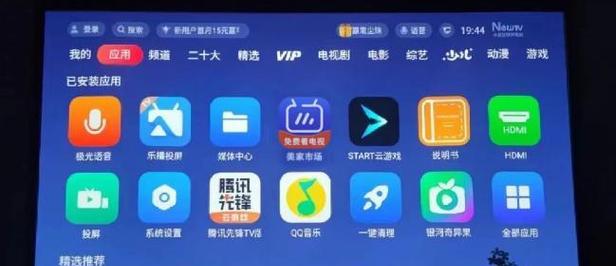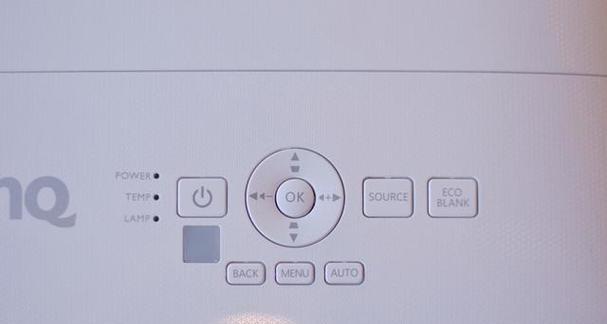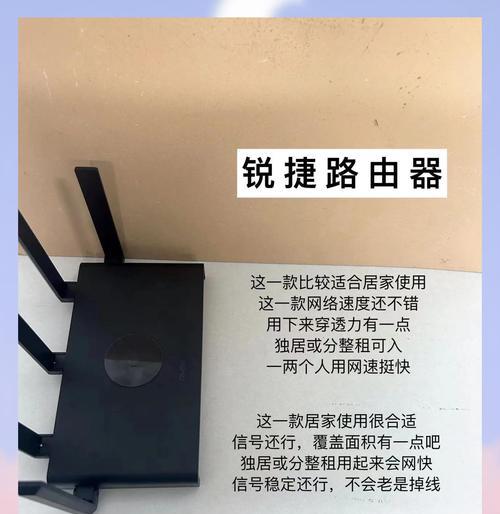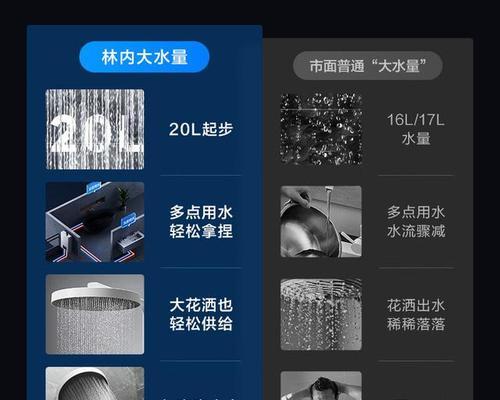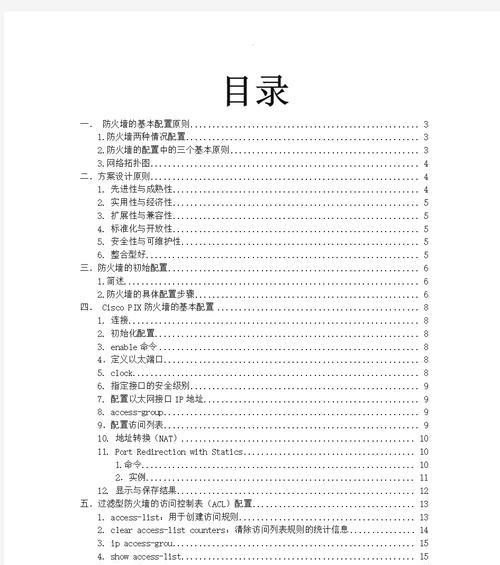随着信息技术的不断进步,投影仪已经成为办公、教学、家庭娱乐等多个场合不可或缺的设备。在购买投影仪时,一些厂商会附赠USB设备。这些小巧的设备虽然不起眼,却有着丰富的功能。本文将为您详细解读投影仪附赠的USB设备如何使用,以及这些设备所带来的独特功能。
1.投影仪USB设备概述
投影仪附赠的USB设备通常包括USB接收器或驱动器,有时也可能是转换器或扩展坞等。这些设备通过USB接口与投影仪连接,扩展了其功能,使其不单单是一个画面显示设备,还可能支持无线连接、多媒体播放等多种附加功能。
2.如何连接USB设备
2.1确认设备兼容性
在连接USB设备之前,首先需要确保您的投影仪与该设备兼容。务必参考投影仪和USB设备的说明书,查看是否支持您打算使用的功能。
2.2连接步骤
1.关闭投影仪和所有相关设备。
2.将USB设备插入投影仪侧面或后面的USB接口。
3.打开投影仪,然后打开与USB设备相连的电脑或其他媒体播放设备。
如果投影仪支持即插即用,通常会自动识别USB设备并安装必要的驱动程序。如果遇到无法识别的情况,请参考设备提供的用户手册进行手动安装。
3.功能详解及操作步骤
3.1无线投影功能
一些USB设备含有无线传输模块,可以实现无线投影功能,即无需连接线材即可将电脑或手机的内容投影到屏幕上。
操作步骤:
1.在电脑或手机上打开“设置”。
2.寻找“投影”或“屏幕镜像”功能,并选择您的投影仪进行连接。
3.成功连接后,您就可以将设备上的画面无线投影到投影仪上。
注意事项:
确保投影仪和您的设备处于同一无线网络内。
3.2多媒体播放功能
部分USB设备内置了多媒体播放功能,支持播放视频或音频文件,让您无需额外设备即能享受多媒体内容。
操作步骤:
1.将含有媒体文件的USB存储设备连接到投影仪的USB端口。
2.部分投影仪支持直接从USB端口读取媒体文件,您可以在投影仪的主界面上选择“USB播放”或“媒体中心”等功能进入播放界面。
3.选择想看的视频或听的音乐进行播放。
注意事项:
请确保媒体文件的格式与投影仪兼容。
3.3远程控制功能
一些USB设备还配备了红外线接收器,使您可以使用遥控器远程控制投影仪。
操作步骤:
1.确保红外线接收设备正确连接到投影仪。
2.使用随投影仪附带的红外线遥控器进行操作。
3.遥控器一般包括电源开关、音量调节、信号源切换等功能。
注意事项:
请不要将遥控器对准阳光或其他强光源,以免影响信号接收。
4.常见问题与解决方法
问题一:USB设备无法连接投影仪
解决方法:检查USB接口是否有损坏,确认USB线材没有问题,尝试在其他电脑上测试USB设备是否正常。
问题二:无线投影连接失败
解决方法:确认投影仪和电脑在同一个无线网络中,重启无线网络或重新安装无线适配器驱动程序。
问题三:USB多媒体播放无响应
解决方法:确保所播放的媒体文件格式与投影仪兼容,检查文件是否损坏,尝试更新投影仪的固件版本。
5.综合以上
通过以上介绍,您应该对投影仪附赠的USB设备的连接方法及功能使用有了全面而深入的了解。记住,在使用过程中,遇到任何问题都请参照设备的使用手册,并根据问题的具体情况采取相应措施。投影仪的USB设备不仅能够为您的投影体验增加便利,还能拓展其使用场景,使其成为更加多功能的展示平台。希望本文能够帮助您充分利用投影仪附赠的USB设备,让您的投影体验更加丰富多彩。