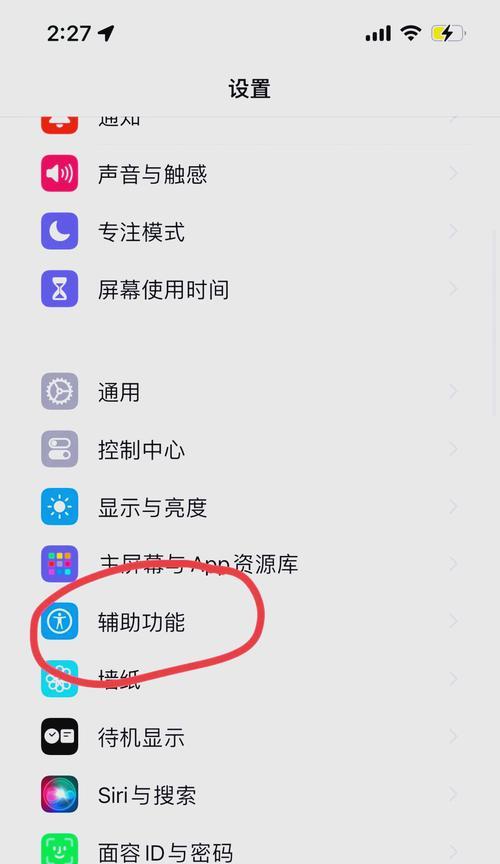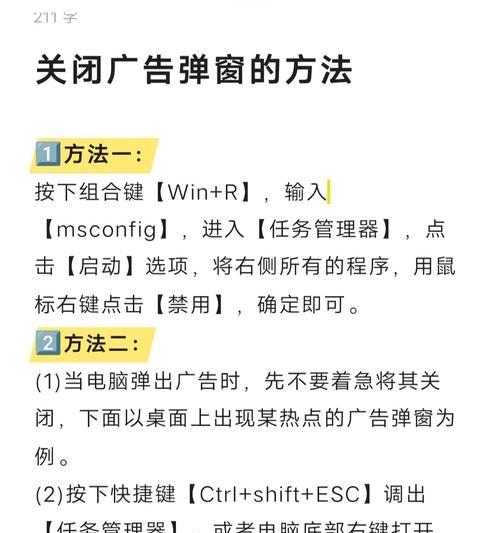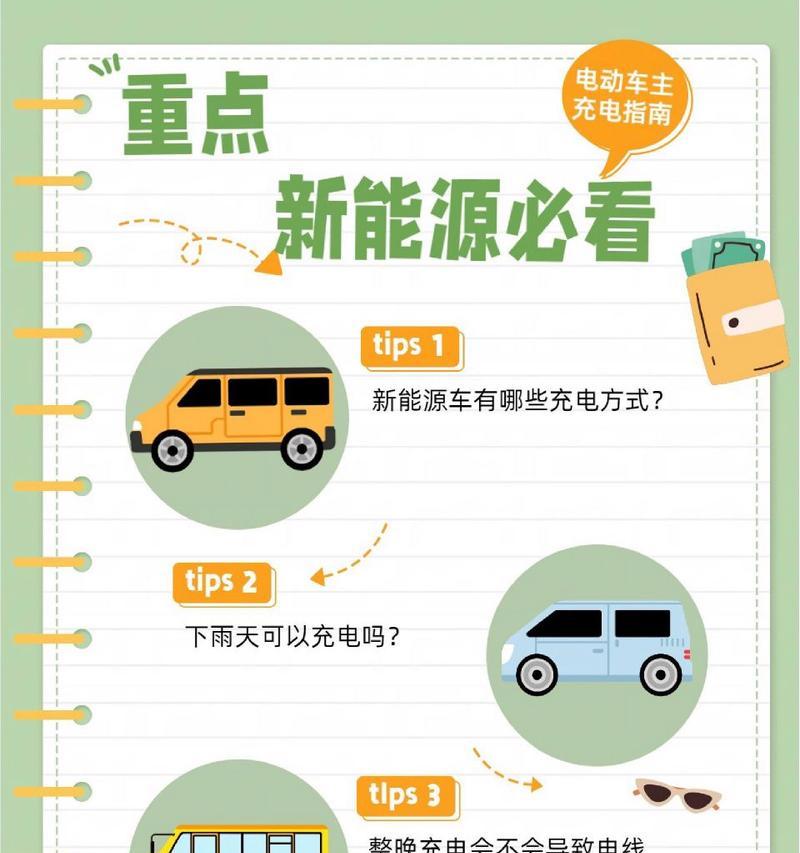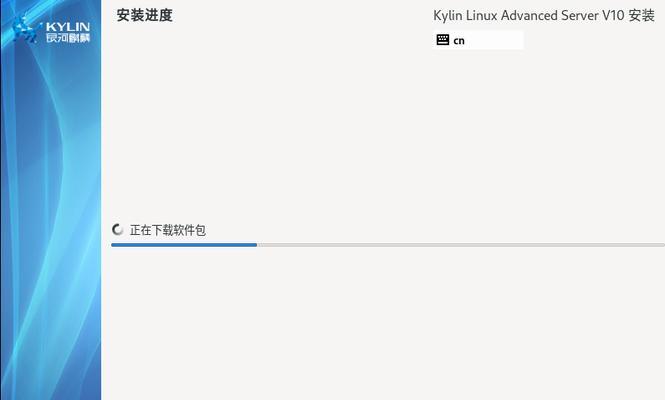电脑键盘在使用过程中,伴随着每一次敲击,发出的声音可能会影响他人或打扰到自己的工作和休息。了解如何取消键盘按键声音对于提升个人使用体验显得尤为重要。本文将详细介绍如何在不同操作系统和键盘类型中关闭按键声音,及一些相关的实用技巧,帮助用户轻松实现静音操作。
一、Windows系统下取消键盘声音
1.1关闭系统音效
1.点击电脑右下角的“声音”图标,打开声音设置。
2.在声音设置界面中,找到“声音控制面板”并点击进入。
3.在声音控制面板中,切换到“声音”标签页。
4.在程序事件列表中找到“键入”选项,选择后点击“无”作为声音方案。
5.点击“应用”然后“确定”保存设置。
1.2禁用触觉反馈
若您的键盘支持触觉反馈,则需要在键盘设置中进行关闭:
1.打开“设置”->“设备”->“键盘”。
2.寻找“触觉反馈”或类似的选项,并将其关闭。
1.3通过注册表编辑器关闭
1.打开“运行”对话框,输入`regedit`并回车。
2.导航到`HKEY_CURRENT_USER\ControlPanel\Sound`。
3.在Sound分支下找到Beeper键,如果不存在则创建。
4.双击Beeper键,将“值数据”设置为0。
5.点击“确定”,然后重启电脑。
二、Mac系统下取消键盘声音
2.1关闭键盘点击声音
在Mac系统中取消键盘声音相对简单:
1.点击屏幕左上角的“苹果”菜单。
2.选择“系统偏好设置”->“键盘”。
3.取消“响声”选项前的勾选。
2.2关闭触控条点击声音
如果您的Mac配备有触控条,您可能需要关闭触控条的声音:
1.同样打开“系统偏好设置”->“键盘”。
2.在键盘选项卡中,找到“声音反馈”并关闭。
三、关闭物理键盘声音
如果使用的是带有机械触发声音的物理键盘,可以通过以下方式尝试关闭声音:
1.大部分机械键盘允许通过专门的驱动程序或软件进行声音设定的调整。
2.打开键盘的控制软件。
3.找到与声音相关的设置选项,并选择关闭。
四、常见问题及解决方法
4.1某些键盘无法通过常规方法静音
对于一些特殊键盘,可能无法通过上述方法完全静音。此时,您需要:
检查键盘制造商是否提供了特定的静音工具或固件更新。
查看键盘说明书,确认是否有专门为静音设计的组合键。
4.2静音后想要恢复声音怎么办?
1.重复上述相应步骤,将设置恢复至原状。
2.重启电脑或重新启动相关服务以确保设置生效。
五、实用技巧
5.1使用外接键盘后,影响笔记本内置键盘声音设置
当外接键盘和笔记本内置键盘同时使用时,可能会出现设置混乱。解决方法是:
确保所有设置仅对当前使用的键盘生效。
如果笔记本自带键盘声音设置被外接键盘影响,尝试断开外接键盘,然后重新进行设置。
5.2考虑人体工学因素
静音键盘固然可以减少噪音干扰,但长期静音可能会影响打字的准确性。建议在需要安静环境时使用静音键盘,并定期进行键盘敲击练习以保持打字技能。
通过本文的介绍,相信您已经掌握了在不同操作系统下取消键盘按键声音的方法,能够针对自身需求进行设置。如果还有疑问或遇到了特殊情况,欢迎在评论区留言,我们将竭诚为您解答。