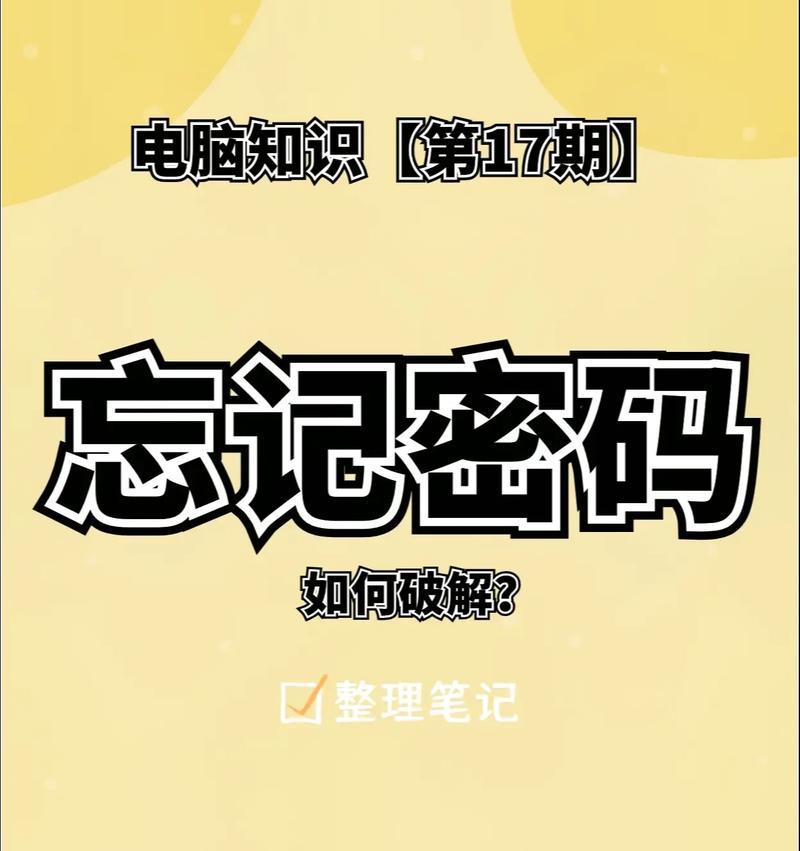电脑开机密码是我们在使用电脑时常见的一个安全设置,它可以保护我们的个人隐私和重要数据不受他人随意访问。然而,在某些情况下,我们可能需要关闭这个安全功能,以便于快速进入系统。本文将全面指导您如何在Windows系统中关闭电脑开机密码,同时将深入探讨相关操作的安全性和实用性问题,并提供一些额外的使用技巧以满足不同用户的需求。
一、了解开机密码的重要性
开机密码作为电脑的第一道防线,可以有效地防止没有授权的用户访问您的计算机。尽管有时候关闭它会更方便,但我们需要认识到,这样做可能会增加数据丢失或者被盗的风险。我们建议用户仅在信任的私人环境下关闭开机密码。
二、关闭Windows10/11开机密码的步骤
1.使用“用户账户”设置
在Windows10和Windows11系统中,可以使用“用户账户”来更改或关闭开机密码。
打开“设置”应用。
点击“账户”,然后选择左侧的“用户账户”。
在“登录选项”下,点击“更改”按钮在左侧显示的“要求登录时需要密码”的选项旁边。
在弹出的小窗口中,将开关切换至关闭状态。
关闭窗口后,系统将提示您删除密码,选择“删除”完成操作。
2.使用“本地组策略编辑器”
对于熟悉Windows系统高级设置的用户,可以通过“本地组策略编辑器”来关闭开机密码。
按下Win+R键打开运行对话框,输入“gpedit.msc”,然后点击“确定”。
在左侧导航栏中依次打开“计算机配置”>“管理模板”>“系统”>“登录”。
找到“必须在用户登录时输入用户名和密码”,双击打开。
设置为“禁用”或者“未配置”,然后点击“应用”和“确定”。
3.使用命令提示符
高级用户还可以通过命令提示符来关闭开机密码。
以管理员身份运行命令提示符或PowerShell。
输入以下命令:
```
netuser
```
查看到所有用户账户,记录下要修改的用户名。
输入以下命令关闭密码:
```
netuser用户名*
```
系统会提示你输入新密码,按“Enter”不要输入任何内容,再按“Enter”确认即可。
4.使用Windows控制面板
打开控制面板,选择“用户账户”。
点击“更改账户类型”,选择需要修改的用户账户。
选择“更改密码安全设置”,然后去掉“用户必须输入用户名和密码才能使用此计算机”的勾选。
三、关闭开机密码前应考虑的安全问题
关闭开机密码虽然方便,但意味着任何能够物理接触到您电脑的人都可以使用它。在关闭密码之前,请确保您已经考虑了以下安全因素:
保证你的电脑处于安全的物理位置,如个人办公室或家庭内。
确保对电脑内的文件进行了备份,以防数据丢失或电脑被盗。
考虑使用其他安全措施,如屏幕锁定密码、文件加密等。
四、常见问题解答
1.关闭开机密码后能立即生效吗?
是的,一旦您完成了上述步骤之一,下一次重启电脑时将不再需要输入密码。
2.如何重新设置开机密码?
只需要按照上述任一方法重新开启“必须输入密码”选项即可。
3.关闭开机密码后,还能使用WindowsHello吗?
不能,WindowsHello需要密码或其他生物识别信息作为验证。
五、其他提示与技巧
定期更新您的系统和防病毒软件,以此来保护系统免受恶意软件和攻击。
考虑使用Windows的“快速用户切换”功能,它允许其他用户在不登出当前用户的情况下使用电脑。
如果需要,可以创建一个来宾账户,用于临时访客使用电脑,而不暴露您的个人信息。
关闭电脑开机密码看似简单,但背后蕴含着重要的安全决策。遵循本文的指导进行操作,您将能够安全、有效地管理您的电脑登录选项。在享受便利的同时,也不要忘记考虑信息安全的重要性。