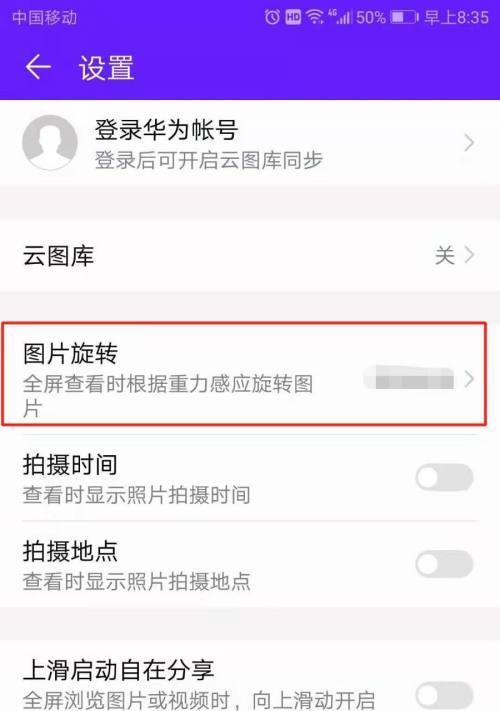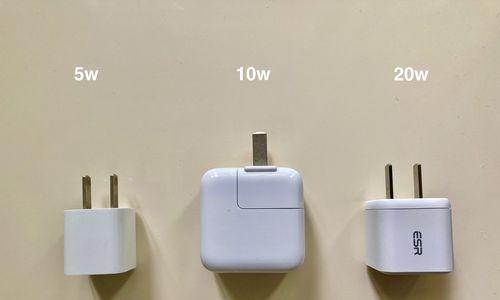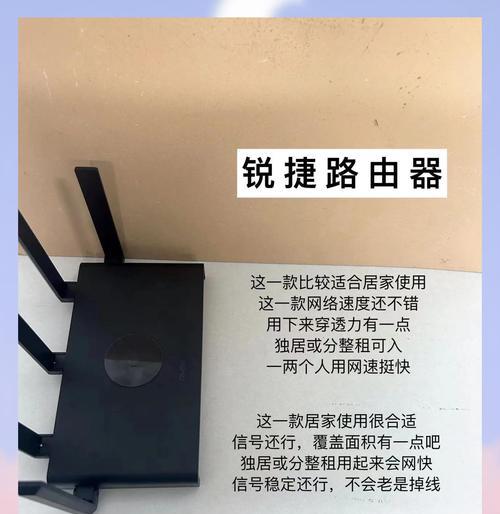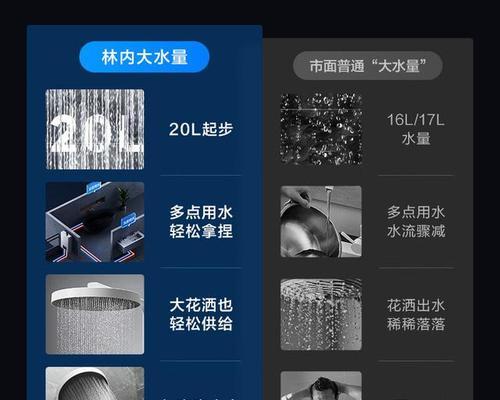方便设计师对设计图进行修改和编辑,图层是非常重要的概念,在CAD设计中,它可以将不同的元素分组并进行管理。帮助读者快速上手并提高设计效率,本文将详细介绍CAD中图层修改的方法和技巧。
一、创建新图层
1.使用“图层管理器”打开图层管理对话框
使用快捷键“LAYER”或在主界面菜单栏上选择“格式-图层管理器”从而可以对图层进行修改和管理、打开图层管理对话框。
2.点击“新建图层”按钮创建新图层
点击,在图层管理对话框中“新建图层”弹出新建图层对话框、按钮,在此对话框中可以设置新图层的名称,线型等属性,颜色。
二、修改图层属性
1.修改图层名称
双击该图层名称即可进入编辑模式,修改为所需的名称,在图层管理对话框中选择要修改的图层。
2.修改图层颜色
点击颜色栏选择新的颜色、在图层管理对话框中选择要修改的图层,即可将该图层的元素显示为新的颜色。
三、调整图层显示顺序
通过点击图层名称前的上下箭头按钮来调整图层的显示顺序,上方的图层显示在下方的图层之上,在图层管理对话框中。
四、冻结/解冻图层
1.冻结图层
点击,在图层管理对话框中选择要冻结的图层“冻结”不再显示在设计图中,即可将该图层的元素隐藏起来,按钮。
2.解冻图层
点击、在图层管理对话框中选择要解冻的图层“解冻”即可将该图层的元素重新显示在设计图中,按钮。
五、设置图层属性为当前
点击、在图层管理对话框中选择要设置为当前的图层“设为当前”对其进行编辑和修改,即可将该图层设置为当前使用的图层,按钮。
六、锁定/解锁图层
1.锁定图层
点击,在图层管理对话框中选择要锁定的图层“锁定”即可将该图层的元素保护起来,不允许对其进行编辑和修改、按钮。
2.解锁图层
点击、在图层管理对话框中选择要解锁的图层“解锁”可以继续对其进行编辑和修改、按钮,即可取消对该图层的保护。
七、删除图层
点击,在图层管理对话框中选择要删除的图层“删除图层”注意删除前要确保该图层内没有任何元素、即可将该图层从设计图中彻底删除,按钮。
八、设置图层为默认
点击,在图层管理对话框中选择要设置为默认的图层“设为默认”即可将该图层设置为CAD的默认图层,按钮,在新建对象时自动应用该图层属性。
九、复制/粘贴图层
1.复制图层
点击、在图层管理对话框中选择要复制的图层“复制”即可复制该图层及其属性到目标位置,然后选择复制到的目标位置,按钮。
2.粘贴图层
点击,在图层管理对话框中选择目标位置的图层“粘贴”即可将已复制的图层及其属性粘贴到目标位置,按钮。
十、图层过滤器
通过设置过滤条件来筛选显示特定图层,在图层管理对话框中可以使用图层过滤器功能、方便查看和编辑相关元素。
十一、图层命名规范
按类型或按元素进行命名,可以大大提高设计效率,建议在设计中使用规范的图层命名,例如按功能,为了方便管理和识别。
十二、图层属性继承
可以选择启用图层属性继承功能,方便批量修改和管理,在图层管理对话框中,使得新创建的图层能够继承父级图层的属性。
十三、撤销图层操作
通过点击工具栏上的、在图层管理对话框中的每个操作都可以进行撤销“撤销”按钮或使用快捷键“CTRL+Z”进行撤销操作。
十四、保存和加载图层设置
方便以后加载和应用到其他设计项目中、可以将当前图层设置保存为一个设置文件,在图层管理对话框中。
保存和加载图层设置等操作,解锁,锁定,提高CAD设计的效率和精确度、属性继承,复制,读者可以轻松掌握如何创建,调整,命名,修改,过滤,解冻,粘贴、撤销、通过本文介绍的CAD中的图层修改方法和技巧,设置默认、删除、冻结。将有助于更好地管理和编辑设计图层,使设计工作更加和专业、掌握这些技巧。