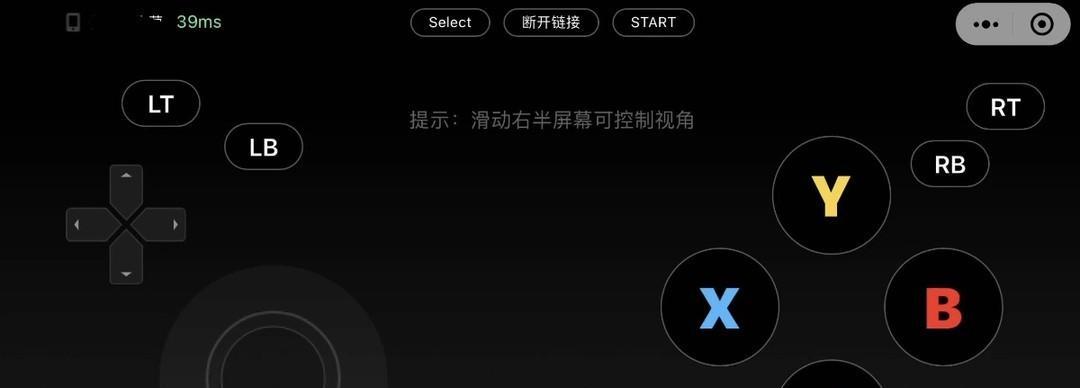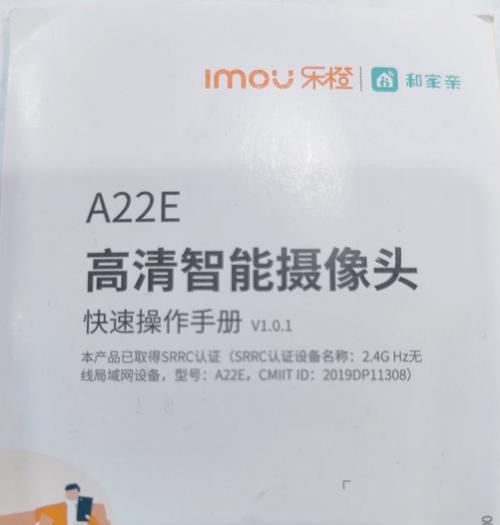投影仪已成为家庭娱乐的必需品之一,它不仅能够用来观看电影,更是游戏玩家享受大屏体验的利器。如何在投影仪上实现手柄控制游戏?这一问题对于游戏爱好者来说至关重要。本文将全面解析投影仪游戏中手柄控制的设置技巧,以及提供一些操作上的实战指导。
一、投影仪与手柄的兼容性
在开始设置之前,首先需要确保你的投影仪能够支持外接游戏手柄。许多现代投影仪内置有HDMI端口,并支持外接设备,但并非所有投影仪都兼容游戏手柄。同时,不同的操作系统(如Windows、macOS、Android等)对游戏手柄的支持程度也存在差异。
关键词密度:投影仪游戏手柄兼容性
二、连接游戏手柄至投影仪
1.检查手柄兼容性:在连接之前,请确认你的手柄型号适用于你的投影仪操作系统。
2.启用无线连接或通过USB连接:
无线连接:大多数无线手柄(如Xbox无线手柄、PS4DualShock无线手柄)通过蓝牙进行配对。
有线连接:只需将手柄通过USB线直接连接到投影仪上的USB端口即可。
关键词密度:游戏手柄连接到投影仪
三、配置手柄控制设置
连接手柄后,接下来是对手柄进行配置,以便能够控制投影仪上的游戏。
1.在投影仪上启用手柄控制:
对于Android投影仪,你可能需要在设置中启用“USB调试”或“外部设备控制”功能。
对于电脑连接投影仪的情况,确保操作系统已将手柄识别为输入设备。
2.应用软件设置:
许多游戏应用与手柄驱动程序直接兼容。
对于不兼容的情况,可能需要利用第三方软件,如DS4Windows(PS4手柄适配软件)或XboxAccessories(Xbox手柄设置工具),来配置手柄。
关键词密度:配置手柄控制设置
四、手柄控制技巧实战
4.1游戏映射
在使用手柄玩游戏之前,需要对控制按键进行映射配置,使之与游戏内的控制命令相对应。
1.查找映射软件:可以使用如JoyToKey这类软件,它允许你创建按键映射方案,将手柄按键映射为键盘或鼠标操作。
2.创建映射方案:打开游戏,同时运行映射软件,根据游戏的要求,设置合适的按键映射。
3.测试与保存:测试映射方案是否符合你的操作习惯。如符合,保存映射方案,以便下次使用时直接调用。
关键词密度:游戏映射技巧实战
4.2调整手柄响应灵敏度
手柄的响应灵敏度直接影响到玩游戏时的体验。过高或过低的灵敏度都会影响游戏表现。
1.游戏内设置:许多游戏允许你在设置中调整操作响应灵敏度。
2.手柄固件调整:一些高级手柄可以通过固件调整其响应灵敏度。
3.第三方软件辅助:通过一些专业软件,可以对手柄进行更细致的灵敏度调节。
关键词密度:手柄响应灵敏度
五、常见问题与解决方案
在手柄控制投影仪游戏时,可能会遇到一些常见问题。
5.1手柄不识别
检查连接:确保手柄电量充足,重新插拔或尝试更换USB端口。
重启投影仪和手柄:有时候简单的重启可以解决识别问题。
5.2控制延迟问题
优化蓝牙连接:确保投影仪与手柄之间无遮挡,并考虑减少其它无线设备的干扰。
更新驱动程序:定期更新手柄驱动程序和投影仪固件,以确保最佳性能。
关键词密度:手柄不识别控制延迟
六、
掌握如何在投影仪游戏中使用手柄控制,可以让你的游戏体验更上一层楼。由于不同品牌和型号的投影仪可能有不同的设置方式,因此本指南只能作为一般性指导。在实际操作中可能需要根据你所使用的设备进行相应的调整。通过遵循上文提供的设置技巧以及实战指导,相信你很快就能在大屏上享受到酣畅淋漓的游戏体验。
此项内容介绍了投影仪游戏手柄控制的全部基础操作与高级技巧,旨在帮助用户解决使用过程中的困难,并提供优化操作的建议。希望这些信息能对你有所帮助,让你在投影仪游戏中轻松畅玩。