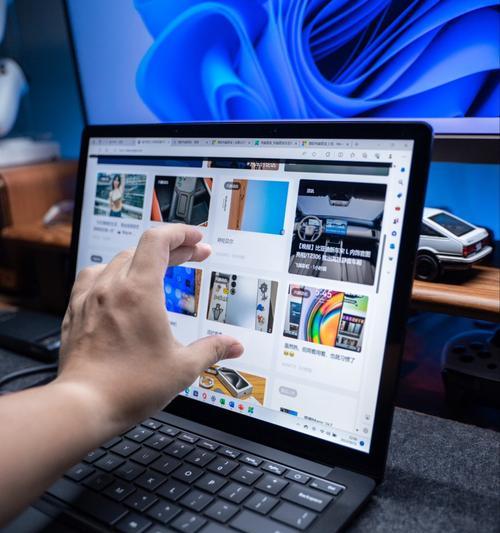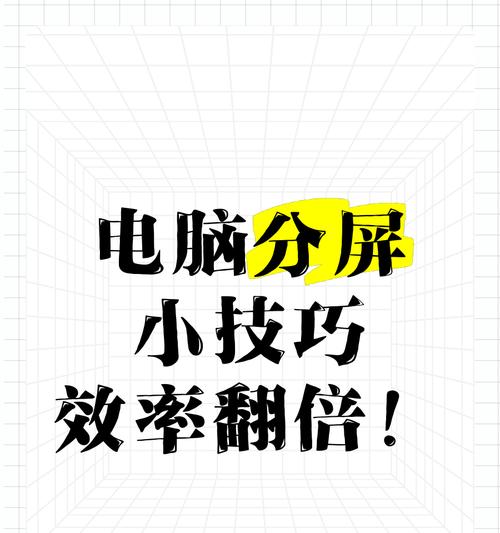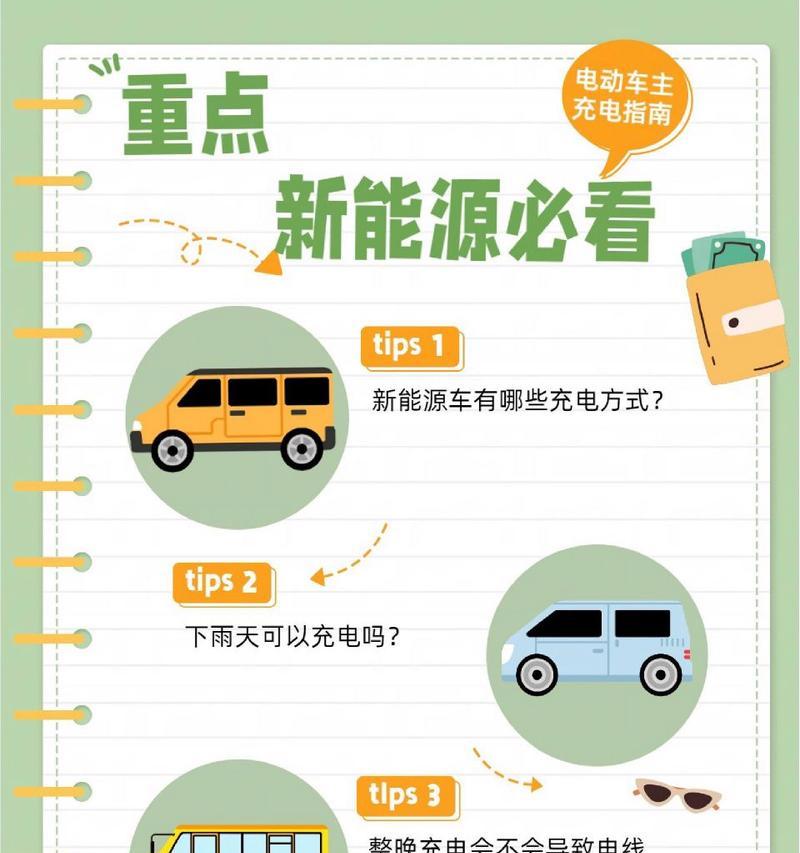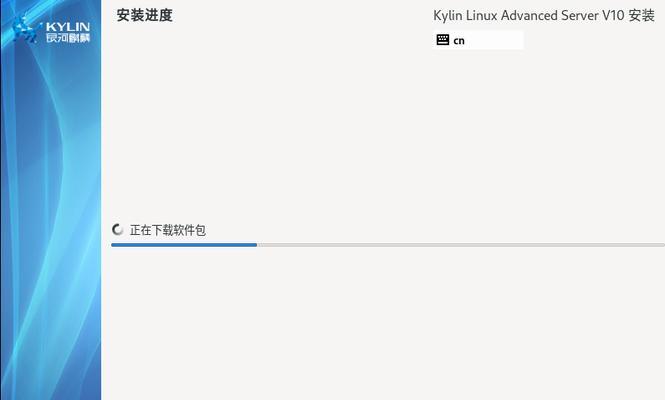笔记本电脑分屏过大如何调整?
在日常使用笔记本电脑时,分屏功能是提高工作效率的常用工具。然而,有时我们可能会遇到分屏窗口过大的问题,这不仅影响视觉效果,还可能干扰任务执行。笔记本电脑分屏过大该如何调整呢?本文将为您提供一系列简单而有效的解决方案,同时涵盖一些必要的背景知识以及常见问题的应对技巧,助您轻松应对分屏过大问题。
认识分屏功能及其重要性
分屏,即“多窗口并排显示”,是一种让两个或更多应用程序窗口在笔记本电脑屏幕上并排显示的功能。它大大增强了用户体验,用户可以在不同的应用程序之间轻松切换,同时处理多项任务。对于专业人士而言,分屏尤其重要,因为它可以显著提高工作效率和协作能力。
分屏过大成因与调整步骤
1.检查显示设置
笔记本电脑的显示设置会影响分屏的大小。要调整分屏大小,首先您需要检查显示设置:
1.右键点击桌面空白处,打开“显示设置”。
2.检查屏幕分辨率是否设置为推荐值。
3.如果分辨率过高,考虑降低至笔记本屏幕的最佳分辨率。
2.调整分屏比例
如果不满意当前分屏的比例,可以尝试调整:
1.拖动分屏窗口的边界至满意的位置。
2.在分屏边缘,当鼠标变成双向箭头时,点击并拖动来调整窗口大小。
3.使用分屏快捷键
大多数操作系统都提供了便捷的分屏快捷键:
在Windows系统中,可以通过`Windows`键+`←`或`→`来快速移动当前窗口至屏幕两侧。
在macOS系统中,可以使用`绿色按钮`来全屏当前窗口,并通过`绿色按钮`+`←`或`→`来实现分屏。
熟练运用这些快捷键,能够更快地调整屏幕分屏。
4.利用任务视图进行分屏
任务视图是你的桌面管理助手:
1.在Windows系统中,点击任务视图按钮(或使用`Windows`键+`Tab`)。
2.将应用vista拖到屏幕一侧,系统将自动进行分屏。
5.尝试第三方分屏软件
有时候,操作系统的自带分屏功能无法满足需求。此时,可以考虑使用第三方分屏软件,如`DisplayFusion`或`Moom`:
1.下载并安装分屏软件。
2.根据软件指引,配置分屏参数。
深度解决分屏问题
背景知识:分屏功能的工作原理
分屏功能依赖于操作系统提供的多任务处理能力和窗口管理机制。它可以监控和管理各个窗口在屏幕上的位置和大小,确保不同窗口的布局和尺寸按照用户的偏好进行。
常见问题解答
问:分屏时,应用程序界面显示不正常怎么办?
答:这通常与应用程序或系统的兼容性有关。您可以尝试更新显卡驱动程序或操作系统,并检查应用程序是否有兼容性模式设置。
问:分屏后,屏幕有黑边或无法填满怎么办?
答:这可能是因为显示器的分辨率设置不正确。请检查并调整您的显示设置,使其与屏幕的物理分辨率相匹配。
实用技巧
牢记快捷键:本文介绍的快捷键能快速调整分屏,同时也能提高您的工作效率。
定期优化屏幕尺寸:随着操作系统和应用程序的更新,屏幕显示设置也需要定期检查和优化。
备份设置:在调整分屏设置前,考虑备份当前的显示设置,以便在不满意调整结果时能快速恢复。
结束语
通过阅读本文,您应该已经掌握了笔记本电脑分屏过大的调整方法。记住,对显示设置的调整和分屏功能的优化,不仅仅是一个技术问题,它直接关系到我们的日常工作效率和使用体验。时刻保持对显示效果的观察和优化,将有助于您更好地使用笔记本电脑这一重要的工具。