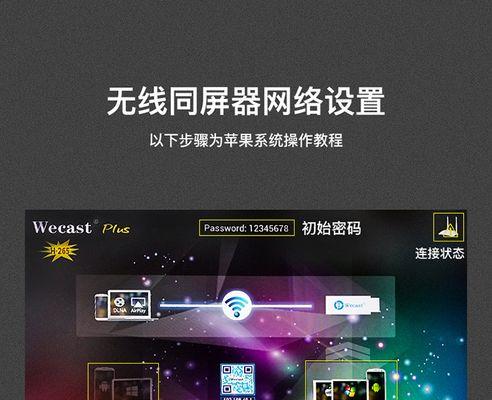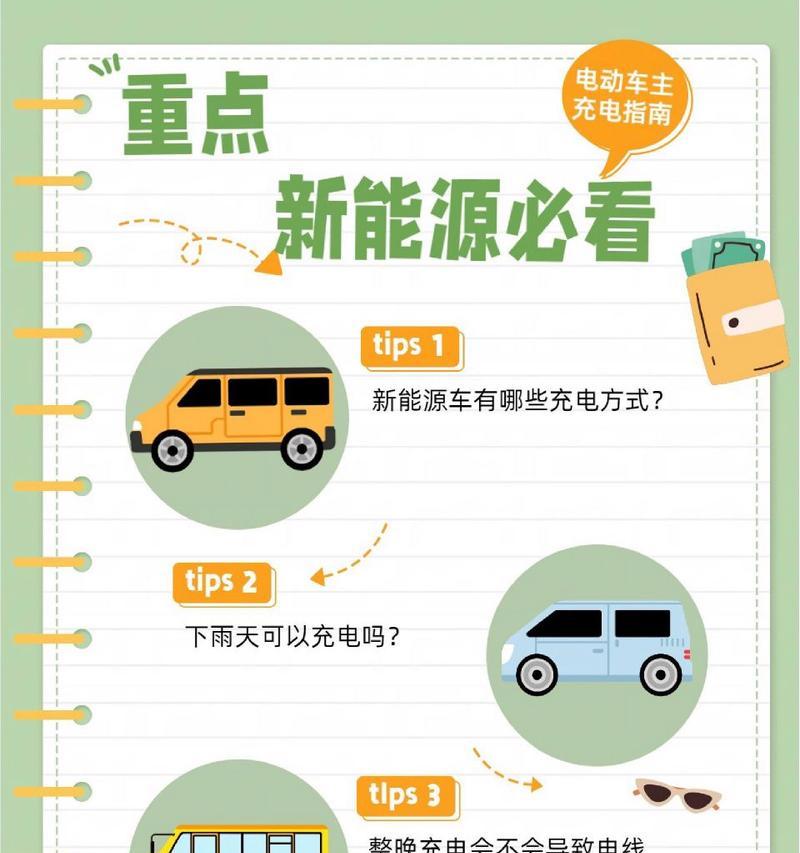在当今信息化时代,演示和会议越来越频繁,Mac电脑连接投影仪成为许多人需要掌握的技能。为了更好地帮助用户高效完成这一过程,本文将深入介绍Mac电脑连接投影仪的方法,并提供详细的操作步骤和实用技巧。无论你是初次尝试还是希望探索更多高级设置,本文都将为你指明清晰的路径。
确认兼容性:了解Mac与投影仪的连接条件
在连接Mac电脑与投影仪之前,首先需要确保两者的兼容性。Mac电脑支持多种连接方式,包括但不限于HDMI、VGA、Thunderbolt、USB-C等。请事先确认投影仪支持的连接接口,确保你能找到匹配的适配器或线缆进行连接。了解投影仪的功能和设置界面,这将有助于你在连接过程中进行相应的设定调节。
使用HDMI连接:Mac与投影仪最简便的方式
准备HDMI线缆
准备好一条HDMI线缆。确保它兼容你的Mac电脑和投影仪。一些较新的Mac电脑使用的是Thunderbolt端口,这种情况下你需要一个HDMI转Thunderbolt的适配器。
连接设备
1.将HDMI线缆的一端插入Mac的HDMI或对应的转换接口。
2.将HDMI线缆的另一端连接到投影仪的HDMI输入端口。
设置Mac显示器
连接完成后,按下Mac键盘的Command+F2键或通过“系统偏好设置”中的“显示器”部分来调整显示设置。
1.点击“显示器”图标,你会看到一个“布置”选项卡。
2.在此页面上,点击“设置为镜像”,如此一来,Mac的屏幕和投影仪将会显示相同的内容。
使用VGA连接:适于传统投影设备
如果你的投影仪使用VGA接口,你可以使用VGA线缆和/或一个VGA转HDMI适配器来连接Mac与投影仪:
1.将VGA线缆或适配器一端与Mac的HDMI端口连接(使用适配器的情况),另一端与投影仪的VGA端口连接。
2.打开投影仪电源,并切换到相应的输入源。
3.转移到Mac上,通过点击屏幕顶部状态栏中的显示器图标,选择“镜像显示器”选项。
使用Thunderbolt或USB-C连接:针对高端Mac设备
对于使用Thunderbolt或USB-C端口的Mac设备,可以使用相应的专用适配器来连接到HDMI或VGA接口的投影仪:
1.将适配器连接到Mac的相应端口。
2.然后将适配器连接到投影仪上。
3.随后打开投影仪,并选择正确的视频输入源。
4.在Mac上,使用与HDMI连接相同的步骤设置显示器。
高级设置与问题解决
如果你遇到连接问题,可以尝试以下高级调试方法:
检查是否为投影仪或Mac设置的问题,确保投影仪的输入源与Mac输出端口一致。
尝试重启Mac和投影仪,有时这可以解决兼容性问题。
检查线缆和适配器是否损坏,必要时更换新的配件。
如果使用无线连接,确保Mac与投影仪都加入相同的无线网络,或使用苹果公司推出的AirPlay功能。
常见问题与解决方案
问题1:投影仪没有显示信号
解决方法:检查所有的连接线缆是否牢固连接,包括适配器是否正确安装。确认投影仪和Mac均处于开启状态,并且已切换到正确的输入端口。
问题2:音频输出到投影仪未工作
解决方法:在Mac的“系统偏好设置”中找到“声音”,然后在输出部分选择对应的投影仪设备。
问题3:Mac屏幕与投影仪不同步
解决方法:检查Mac的显示设置是否设置为镜像模式。如果调整后仍有问题,可以尝试调整分辨率设置。
小结
通过本文的详细介绍,你应该能够顺利地将你的Mac电脑连接到投影仪,并享受高效的工作与教学演示。记住在连接前确认设备的兼容性和正确的连接方式,一旦遇到问题,只需按部就班地检查每个步骤。将Mac与投影仪连接起来,即可利用Mac的强大功能和投影仪的展示优势,共同打造完美的演示体验。
通过以上步骤,Mac电脑连接投影仪变得既简单又高效。希望本教程能带你顺利完成每一次演示,让工作与教学更加精彩。