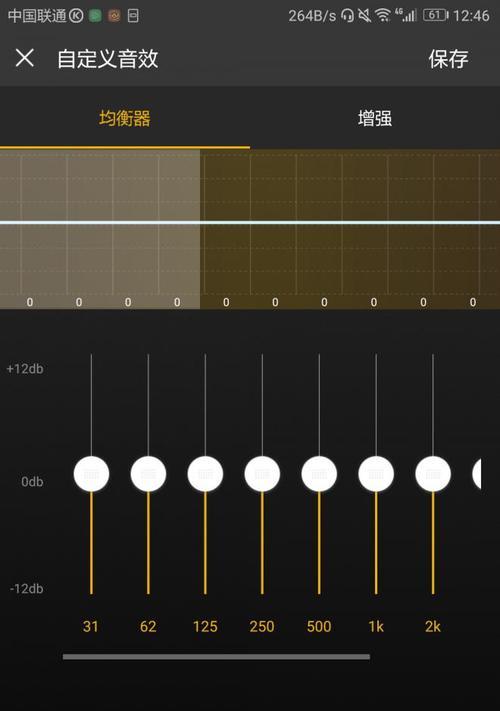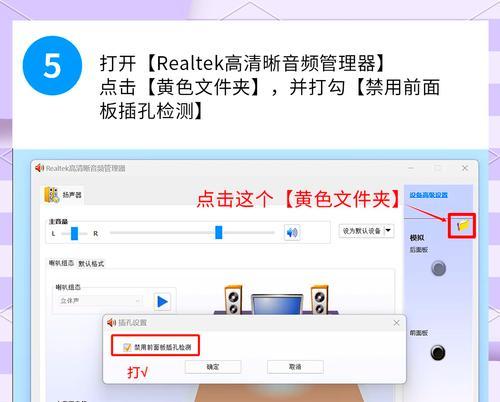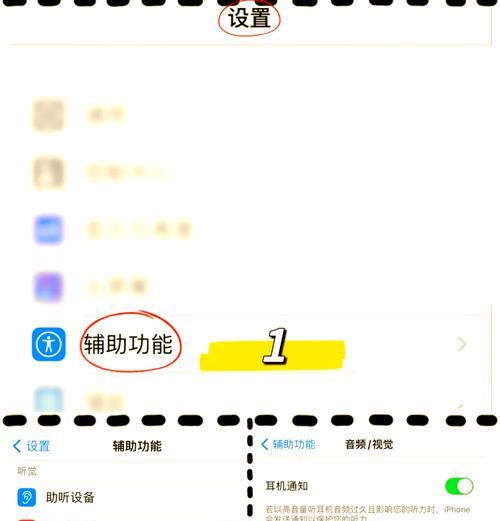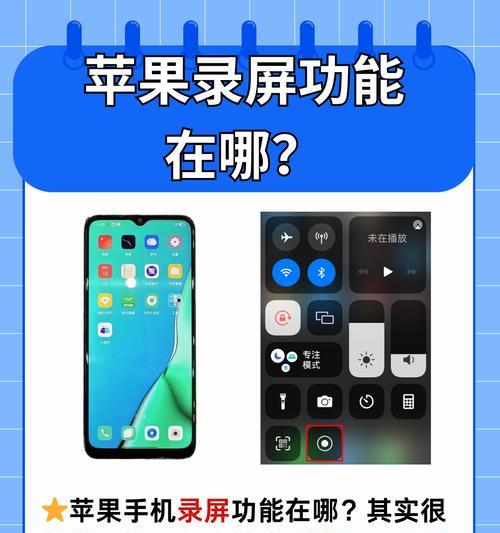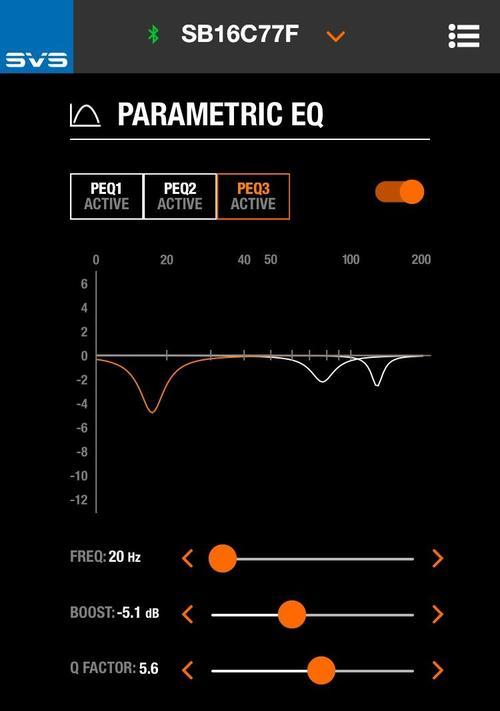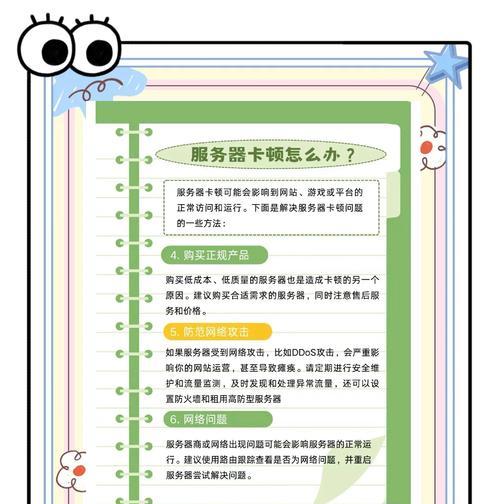在使用电脑过程中,有时会遇到因为软件或系统设置不当而导致声音被限制的情况。当遇到这种情况时,调整耳机音量也可能会受到影响,那么我们应该如何解决这一问题呢?下面将详细介绍电脑声音限制后调整耳机音量的方法。
1.确认声音被限制的原因
系统声音设置
我们需要检查电脑的声音设置,确认是否不小心将音量调至最低或静音。这一步是非常基础但至关重要的,因为即使耳机音量正常,若电脑本身的输出音量被限制,我们也无法听到声音。
操作如下:
右击电脑右下角的声音图标
选择“打开声音设置”
拖动主音量滑块至中间以上位置,并确保“静音”选项未被选中
驱动问题
如果系统声音设置无误,接下来应检查是否有驱动程序的问题。过时或损坏的音频驱动程序会引起各种声音问题。
解决方法:
打开“设备管理器”
展开“声音、视频和游戏控制器”
右键点击你的音频设备,选择“更新驱动”
若有可用更新,按提示操作即可
2.调整耳机音量
确认电脑本身的音量设置无误后,我们可以进行耳机音量的调整。以下是在不同操作系统中调整耳机音量的步骤。
Windows系统
在Windows系统中,你可通过以下步骤调整耳机音量:
确保耳机已正确插入电脑的音频输出口
使用耳机上的物理音量按钮控制音量,或使用Windows系统音量按钮
如果以上方法不奏效,进入“控制面板”>“硬件和声音”>“声音”,然后选择“播放”标签页,右侧会有你的耳机设备,选择它并点击“设为默认设备”
macOS系统
在macOS系统中调整耳机音量的步骤如下:
检查耳机是否正确连接到Mac的耳机插孔或通过USB、Lightning接口连接
使用耳机上的物理音量按钮调整音量,或点击屏幕右上角的声音图标,通过界面调整音量
在“系统偏好设置”>“声音”,确保输出设备设置为你的耳机
3.针对软件的声音限制
有时特定软件可能会有自己的音量控制逻辑,即使系统音量已调大,软件内部的声音可能仍被限制。
软件界面
检查软件内部是否有音量控制滑块或按钮
有些媒体播放器如VLC、网易云音乐等,可以独立调整其播放音量
音频增强软件
使用如EqualizerAPO这样的音频增强软件,允许你对特定应用的声音输出进行独立调整。
进入软件设置,检查是否有对应的应用程序音量控制选项
4.检查音频输出设备
如果你发现无论怎样调整,耳机中的声音依旧很小,那么可能是音频输出设备本身存在问题。
电脑硬件
检查音频输出口是否有损坏,或者耳机接口是否正确连接
如果有条件,可以尝试更换一台电脑或耳机,以排除硬件故障的可能性
耳机或外接声卡
耳机或外接声卡可能导致声音被限制。确保耳机设备工作正常
安装或重新安装相关驱动程序,检查设备属性设置是否影响了音量输出
5.解决声音限制的常见问题
持续无声或声音很小的问题
确保耳机没有故障且连接正确。
更新或重新安装音频驱动程序。
检查是否有音频增强软件或防火墙设置影响声音输出。
音频设备更改后音量突变的问题
在某些电脑上,拔出并重新插入耳机可能会导致系统将耳机识别为不同的设备,导致音量突变。
选择耳机设备为默认设备后,重新拔插耳机。
结论
调整电脑声音限制后的耳机音量可能看起来复杂,但通过以上步骤,你应能有效地解决大部分相关问题。从确认声音限制的具体原因,到逐个排除潜在问题,每一步都是保证你能顺利听到声音的关键。在过程中若遇到困难,不要犹豫去查看电脑或耳机的用户手册,或寻求专业帮助。希望通过本文的指导,你的耳机音量问题能够迎刃而解。