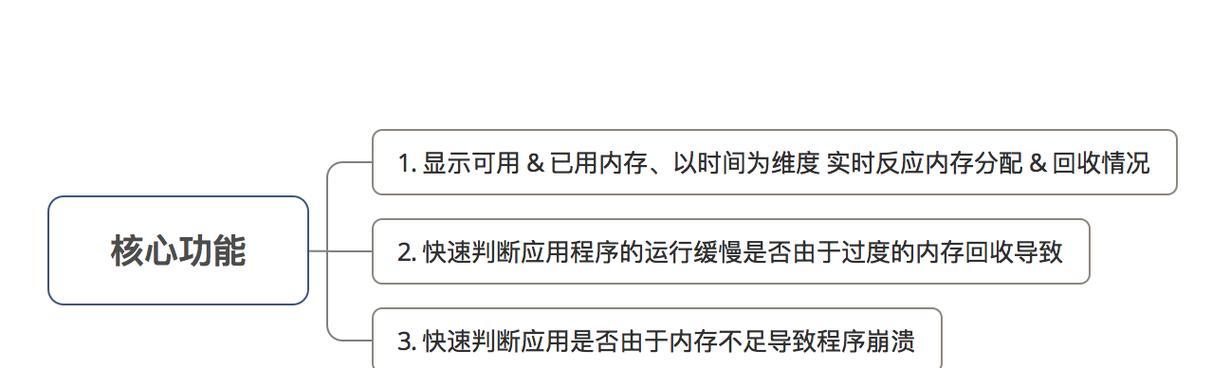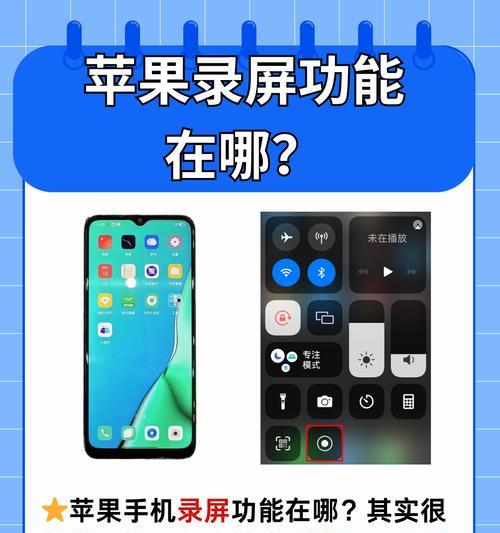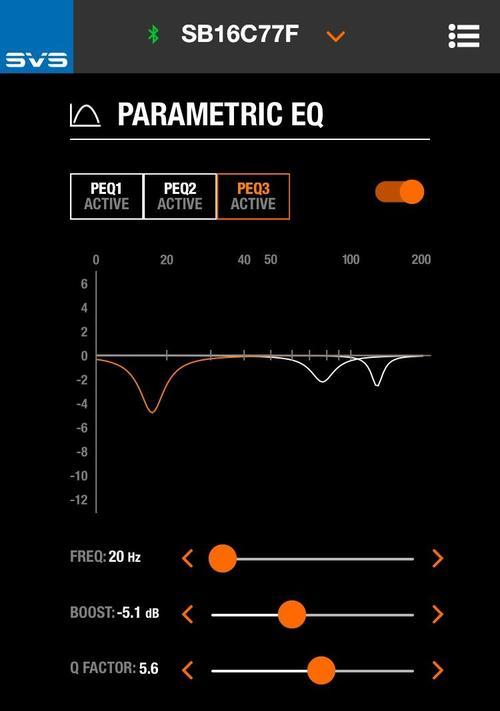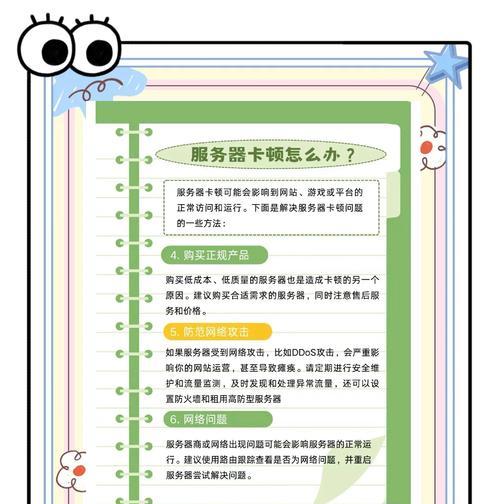随着计算机应用需求的日益复杂和多样化,越来越多的用户发现即使拥有8GB的电脑内存也可能会遇到内存不足的情况。内存不足不仅会拖慢电脑的运行速度,甚至会影响到日常工作和娱乐体验。本文将深入探讨在内存不足时,应如何优化电脑性能,确保电脑运行流畅。
内存优化的重要性
在开始之前,我们需要明白为什么内存优化至关重要。内存(RAM)是电脑中用于临时存储正在使用的数据的硬件部分。一个优化良好的内存可以快速响应应用程序的需求,确保系统运行的高效性和稳定性。相反,内存不足或管理不善会导致系统频繁访问硬盘(称为“虚拟内存”),这会显著降低电脑的响应速度和整体性能。
如何判断电脑是否真的内存不足?
在进行优化之前,首先要确定电脑是否真的面临内存不足的问题。可以通过以下步骤进行判断:
1.任务管理器查看:同时按下`Ctrl+Shift+Esc`打开任务管理器,切换到“性能”标签页,在内存一栏查看当前的使用率和可用内存量。
2.系统托盘检查:右键点击系统托盘中的内存使用图标,查看实时内存占用情况。
3.专业软件测试:使用一些内存测试工具,如`MemTest86`,进行深入检测。
如果发现可用内存常常低于1GB,甚至频繁出现系统提示内存不足的情况,那么显然你的电脑正面临着内存不足的问题。
电脑8GB内存不足的优化策略
关闭不必要的后台程序
步骤详解:
1.打开任务管理器(Ctrl+Shift+Esc)。
2.转到“启动”选项卡,查看哪些程序在启动时自动运行。
3.逐个禁用非关键程序,右键点击选择“禁用”。
常见问题:
*如何确定哪些程序是不必要的?*
可以通过查看程序的功能和启动频率来判断。如果一个程序很少使用或者可以手动启动,那么它就有可能是非必要的。
使用内存清理工具
步骤详解:
1.安装并运行内存清理工具,如`CCleaner`。
2.点击“工具”菜单下的“启动”选项。
3.清除不需随系统启动的程序。
实用技巧:
每月至少使用一次内存清理工具,以释放被占用的内存资源。
优化虚拟内存设置
步骤详解:
1.右键点击“此电脑”或“我的电脑”,选择“属性”。
2.在左侧菜单中选择“高级系统设置”。
3.在系统属性窗口,点击“性能”下的“设置”按钮。
4.在性能选项窗口,选择“高级”选项卡。
5.点击“虚拟内存”下的“更改”按钮。
6.取消“自动管理所有驱动器的分页文件大小”选项。
7.选择需要调整的驱动器,设置自定义大小,初始大小和最大值均设为推荐值的1-1.5倍。
8.点击“设置”,然后“确定”保存更改。
注意:
虚拟内存设置不当可能会导致系统不稳定,请以推荐值为基础进行调整。
升级物理内存
步骤详解:
1.关闭电脑并拔掉电源线。
2.打开电脑机箱,找到内存条插槽。
3.按照说明书,将新的内存条插入空闲的插槽中。
4.重新装上机箱并开启电脑。
深度指导:
*升级内存时需要注意什么?*
购买新的内存条时,需注意匹配电脑主板支持的内存类型(DDR3/DDR4等)、频率以及容量。确保购买与现有内存兼容的产品。
清理磁盘空间
步骤详解:
1.使用Windows自带的磁盘清理工具。
2.选择要清理的驱动器。
3.点击“清理系统文件”。
4.等待系统分析完毕。
5.选择需要清理的项目,如临时文件、系统缓存等。
6.点击“确定”并清理。
常见问题:
*如何避免清理重要文件?*
在清理之前,仔细检查每个清理选项,确保不删除重要的文件和系统文件。
禁用视觉效果和动画
步骤详解:
1.打开“控制面板”。
2.选择“系统和安全”下的“系统”。
3.点击左侧的“高级系统设置”。
4.在性能部分点击“设置”。
5.选择“调整为最佳性能”或手动选择需要关闭的视觉效果。
实用技巧:
关闭不必要的视觉效果和动画可以显著提升系统响应速度,尤其是在较低配置的电脑中。
结语
优化电脑内存是一个持续的过程,需要结合多种策略并定期进行。通过上述方法,我们可以极大提高8GB内存的使用效率,使电脑运行更加流畅。如果你的电脑使用需求较高,或者优化后仍然感到性能不足,可能需要考虑升级内存或更换更大容量内存的硬件解决方案。记住,优化的最终目标是为用户提供更加高效、舒适的使用体验。