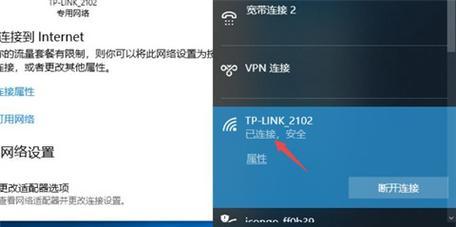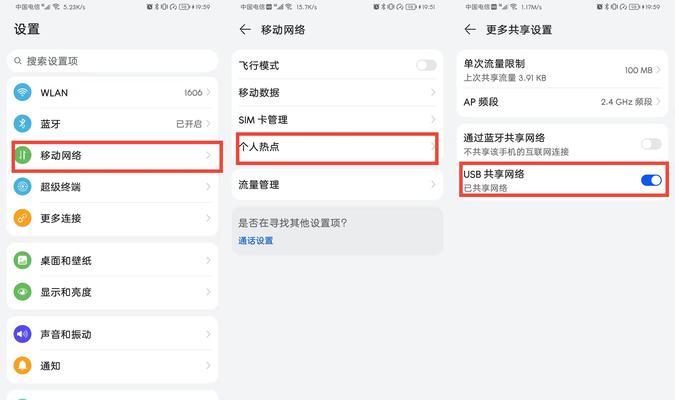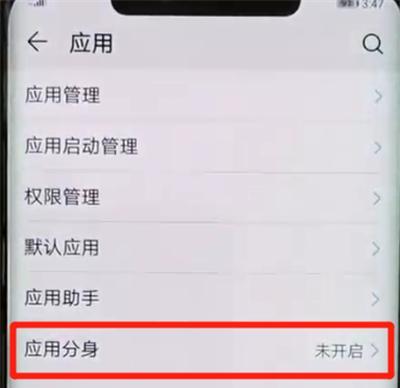台式电脑在经过维修后,可能会需要重新连接WiFi网络以恢复正常的上网功能。本文将详细指导您如何操作,确保您能够顺利完成WiFi的重新连接过程。无论您是电脑维修的初学者还是有经验的用户,本文都能提供帮助。
一、准备阶段:确认电脑硬件支持
在进行WiFi连接之前,首先需要确认您的台式电脑具备无线网络功能。大多数现代台式机都配备了无线网卡,但也有部分用户可能需要通过USB等接口外接无线网卡。如果您的电脑没有内置无线网卡,您需要购买并安装一块兼容的无线网卡。
1.1查看内置无线网卡
打开电脑,进入“设备管理器”,查看网络适配器列表中是否有无线网卡的存在。若没有找到无线网卡,那么您的台式电脑可能需要额外的硬件支持才能连接WiFi。
1.2购买合适的无线网卡
如果您的电脑没有内置无线网卡,您可以在电脑城或者网上购买一张与您的电脑兼容的USB无线网卡。在购买时,请确保网卡符合您的操作系统要求,比如Windows10、Windows11等。
二、连接WiFi网络
2.1开启无线网卡
如果使用的是外接无线网卡,请确保它已正确安装并插入电脑USB接口。对于内置无线网卡,通常情况下,它会自动开启。
2.2寻找可用的WiFi网络
在您的电脑桌面上,找到任务栏右下角的网络图标,点击它。如果无线功能已开启,它会显示周围可连接的WiFi网络列表。
2.3连接到WiFi
选择您想要连接的WiFi网络,点击连接。如果您未输入过密码,系统会提示您输入WiFi密码。输入正确的密码后,点击“连接”或“确定”,系统将会尝试连接到该WiFi网络。
2.4验证连接
连接成功后,网络图标旁边通常会显示已连接的标记。您可以打开浏览器,访问一些网站来验证是否能够成功上网。
三、故障排除和维护
3.1无法看到WiFi列表
如果无法看到可用的WiFi网络,可能是因为无线网卡没有开启或驱动没有正确安装。您可以尝试通过设备管理器重新启用无线网卡,或者下载并安装最新的无线网卡驱动。
3.2连接失败
如果在输入密码后仍然无法连接到WiFi网络,可能是密码输入错误或者信号太弱。请检查WiFi密码,确保输入无误,并尝试靠近路由器重新连接。
3.3定期更新驱动
为了保持无线网卡的稳定性和安全性,建议定期更新无线网卡驱动程序。驱动更新可以到无线网卡制造商的官方网站下载。
四、
台式电脑连接WiFi的过程相对简单,但可能因硬件缺失或驱动问题导致连接失败。通过本篇文章的指导,您应该可以顺利连接到WiFi网络。在操作过程中,如遇到任何问题,可以按照提供的故障排除步骤进行解决。
若您在操作过程中需要更多帮助,或者有任何疑问,欢迎在下方评论区留言。我们会尽快为您解答。现在,您可以享受高速的无线网络带来的便捷了!