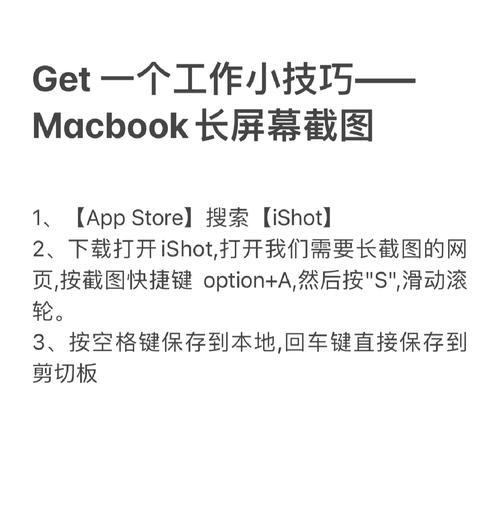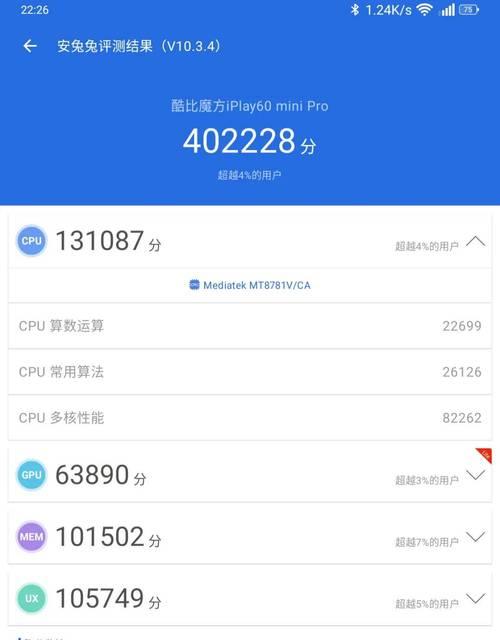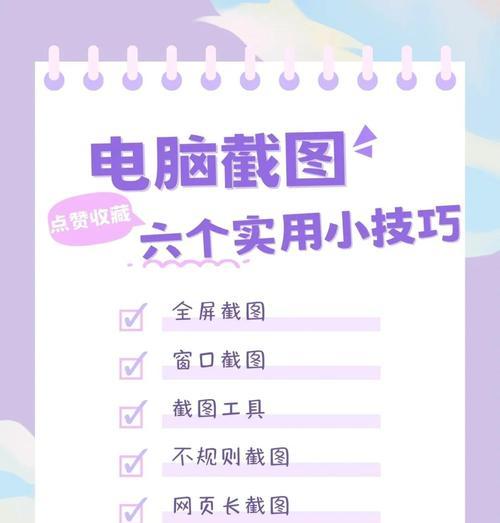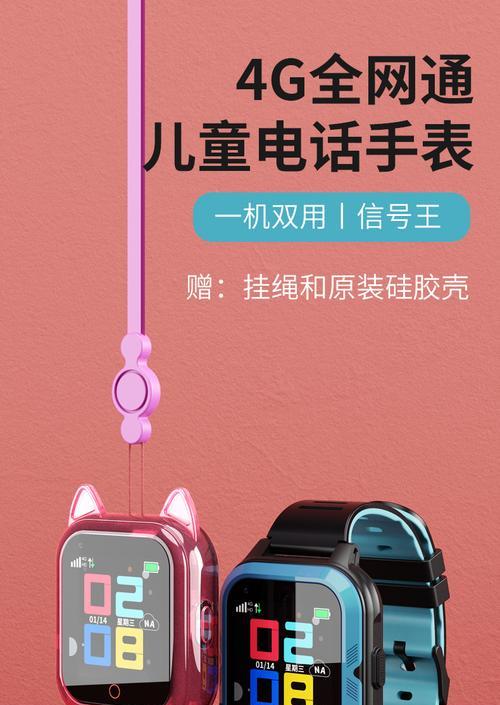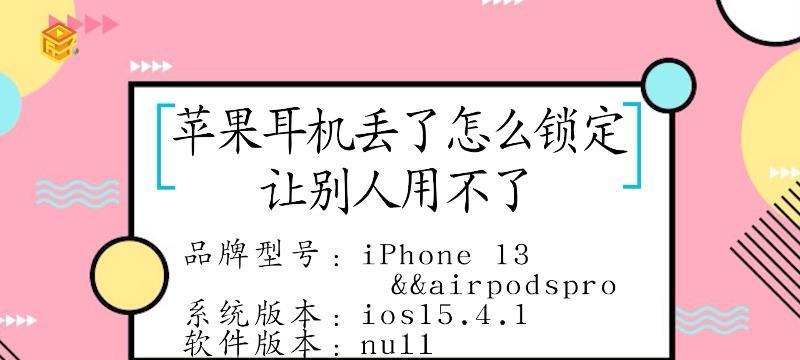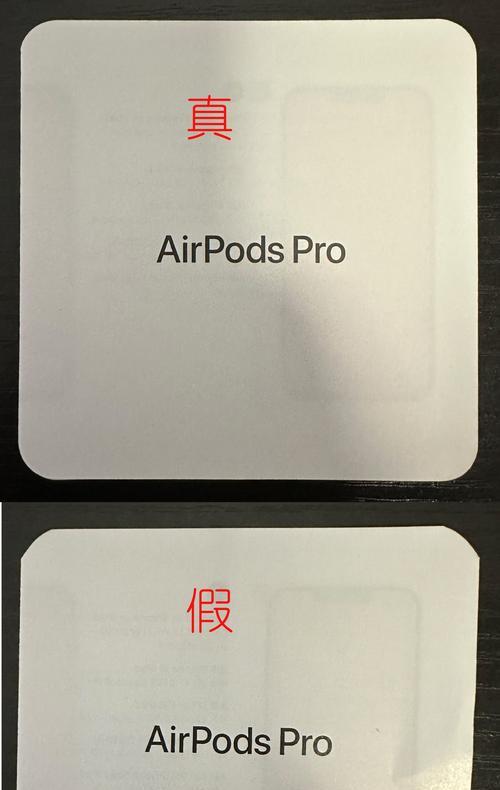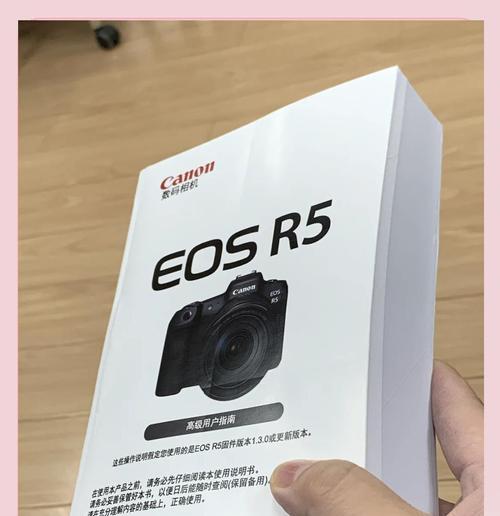在使用小尺寸平板电脑时,截图功能是非常实用的,无论是为了保存重要的信息、记录操作步骤,还是为了分享你的屏幕内容给他人。本文将详细介绍在不同操作系统的小尺寸平板电脑上进行截图的多种方法,保证初学者也能轻松掌握。
一、Android系统平板电脑截图方法
Android系统的平板电脑提供了多种截图方式,可以根据设备型号和系统版本有所不同。以下是几种常见的截图方法。
1.1电源键+音量键截图
许多Android平板电脑支持使用“电源键”和“音量减”键组合来截图。具体步骤如下:
1.打开你想要截图的屏幕。
2.快速同时按住“电源键”和“音量减”键约2秒钟。
3.屏幕会闪烁一下,并伴随拍照的声音,表示截图已经完成。
4.图片通常会保存在设备的相册应用中。
1.2三指下滑截图
一些Android设备还支持三指下滑截图功能。启用方法如下:
1.打开“设置”应用。
2.进入“辅助功能”或“手势控制”。
3.找到“截屏手势”或“三指操作”,并确保“三指下滑截图”功能已经打开。
4.使用三根手指在屏幕上从上往下滑动即可完成截图。
1.3使用侧边栏小工具
部分Android平板支持侧边栏工具,可以添加截图小工具。操作步骤:
1.在设置中搜索并进入“侧边栏”设置。
2.找到截图小工具,并将其添加到侧边栏。
3.在任何界面下,从屏幕边缘滑出侧边栏,点击截图小工具即可。
二、iOS系统iPad截图方法
iPad使用的是iOS操作系统,它的截图方法简单统一,适用于所有型号。
2.1电源键+主屏幕按钮截图
1.打开你想要截图的屏幕。
2.同时按住“电源键”和“主屏幕按钮”,直到屏幕闪烁并听到快门声音。
3.截图会自动保存到“照片”应用中。
2.2边缘轻点截图(仅限iPadPro)
对于带有侧边触控功能的iPadPro用户,可以使用侧边轻点来截图:
1.在“设置”中打开“辅助功能”。
2.选择“触控”>“侧边轻点”,然后启用“截图”功能。
3.双侧边缘轻点两下即可截取当前屏幕。
三、Windows系统平板电脑截图方法
Windows系统的平板电脑提供多种截图工具和快捷键,可以满足不同用户的需求。
3.1使用“截图与草图”应用
1.在“开始”菜单中找到并打开“截图与草图”应用。
2.点击“新建”进行截图,可以选择矩形截图、自由手写截图等不同方式。
3.截图后可以在应用内进行编辑和分享。
3.2快捷键截图
Windows系统平板同样支持使用快捷键截图:
全屏截图(PrtSc):按下“PrtSc”键,截图将保存到“图片”>“截图”文件夹中。
窗口截图(Alt+PrtSc):按住“Alt”键同时按下“PrtSc”键,只截图当前活动窗口。
截取当前屏幕部分(Win+Shift+S):Windows10周年更新后新增功能,使用“Win+Shift+S”后,屏幕会变暗,你可以用鼠标拖动选择区域进行截图。
四、常见问题解答
Q1:截图后的图片保存位置在哪里?
在Android系统中,截图通常保存在“相册”或“图片”应用中的“截图”文件夹。
在iOS系统中,截图自动保存在“照片”应用。
在Windows系统中,截图保存在“图片”>“截图”文件夹,或使用“截图与草图”应用指定保存位置。
Q2:如果截图功能不工作怎么办?
确保设备没有遇到系统故障或软件冲突。重启设备或更新系统可解决部分问题。
检查设备设置中的截图功能是否已被关闭或限制。
如果是硬件问题,如按键损坏,可能需要联系设备制造商进行维修。
Q3:如何快速分享截图?
在Android和iOS设备中,截图后通常会弹出一个预览,你可以直接在此预览中选择分享途径。
在Windows系统中,可以在“截图与草图”应用中直接使用“分享”功能进行分享。
五、
无论是Android、iOS还是Windows平板电脑,截图功能都是一个非常实用的工具。根据不同的操作系统和设备型号,截图的方法和步骤略有差异。通过本文介绍的方法,你可以轻松地进行屏幕截图,并且了解了截图后的图片保存位置以及一些常见的问题解决方案。掌握这些技巧,将大大提升你在使用小尺寸平板电脑时的效率和体验。