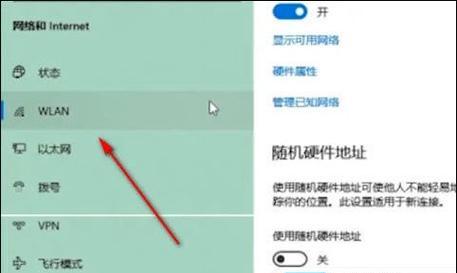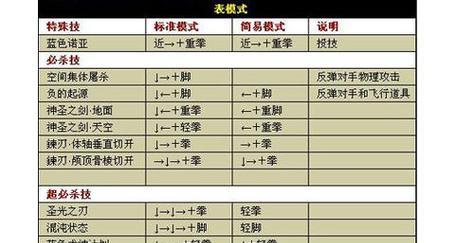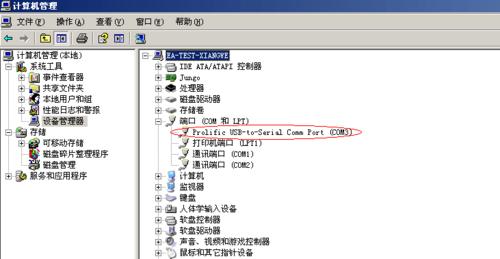在现代数字化生活中,无线网络已成为我们日常不可或缺的一部分。无论是iPhone、iPad还是MacBook等苹果设备,连接Wi-Fi都是基本操作。您知道如何将您的苹果设备连接至Wi-Fi网络吗?本文将为您详细解读连接苹果设备至Wi-Fi网络的步骤和一些实用技巧,保证您即使是技术新手也能轻松搞定。
第一步:确保Wi-Fi路由器正常工作
关键词:路由器工作状态、Wi-Fi网络检查
在连接之前,请确保您的无线路由器已经开启并且正常工作。您可以通过检查路由器的指示灯状态确认其运行是否正常。若路由器设置有密码,请准备网络密码(SSID和密码)信息,以备后续使用。
第二步:打开苹果设备的Wi-Fi功能
关键词:启用Wi-Fi、iOS设置、macOS网络设置
1.对于iPhone或iPad:从屏幕底部向上滑动,打开“控制中心”,找到Wi-Fi图标并点击开启Wi-Fi。您也可以进入“设置”->“Wi-Fi”,然后打开Wi-Fi开关。
2.对于Mac电脑:点击屏幕右上角的Wi-Fi图标,以打开Wi-Fi菜单,然后选择“打开Wi-Fi”,或者直接进入“苹果菜单”->“系统偏好设置”->“网络”,并选择Wi-Fi选项卡来启用。
第三步:连接至Wi-Fi网络
关键词:连接Wi-Fi步骤、SSID输入、密码验证
1.在Wi-Fi列表中,找到您自己的网络SSID(网络名称),通常是一个不带空格的唯一标识符。点击它以选择网络。
2.若您的网络未加密,则直接点击“连接”即可。大多数情况下,网络会有密码保护。在出现的密码输入界面中,输入您之前准备好的Wi-Fi密码,然后点击“加入”或“连接”按钮。
第四步:验证连接状态
关键词:检查网络连接、确保连接成功
连接成功后,您的设备应显示为已连接至Wi-Fi网络,并且可能会显示信号强度。您可以通过访问互联网上的网页,例如百度(
常见问题及解决方案
问题:无法找到WiFi网络
解决方案:确保无线路由器已经开启,并检查是否处于信号覆盖范围内。重启路由器或者重新搜索Wi-Fi网络也可能有帮助。
问题:连接WiFi后无法上网
解决方案:检查路由器设置,确保网络没有问题。确认是否有限制性设备策略或家长控制设置被启用。
问题:WiFi密码忘记了怎么办?
解决方案:可以尝试查看是否有标签贴在路由器上。如果没有,您需要进入路由器的管理界面进行密码重置。
实用技巧
使用个性化WiFi名称:给您的WiFi网络设置一个容易记住且独特的名称,这样您就不会在众多网络中迷失方向。
定期更改WiFi密码:为了保持网络安全,建议定期更改WiFi密码,避免密码被他人知晓。
启用访客网络:如果您的路由器支持,可以启用访客网络,为客人提供一个访问互联网的途径,而不影响主网络的安全性。
结语
综上所述,将苹果设备连接至Wi-Fi网络是一个简单但关键的过程。通过遵循本文所述步骤,您应该能够轻松完成连接。当然,遇到任何问题时,都可以参考常见问题部分的解决方案。希望本文能够帮助您更好地使用Wi-Fi网络,让您的数字生活更加便捷。