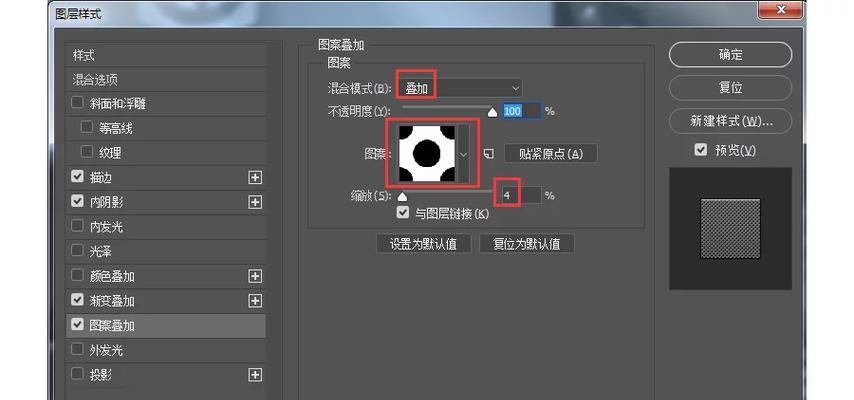显卡,作为电脑中处理图形数据的重要部件,其清洁与升级对于确保系统稳定运行及提升性能至关重要。显卡的清理和升级在适当的时候可以提高电脑的使用效率和延长使用寿命。如何判断显卡何时需要清理或升级呢?本文将为您详细解答,并提供一系列实用的操作步骤和技巧。
一、显卡清理的重要性
我们必须明白显卡清理的必要性。长时间使用电脑会导致显卡积聚灰尘、污垢,这不仅会影响散热效果,还可能造成显卡过热或损坏。定期清理显卡不仅能保持其良好的运行状态,还可以预防潜在问题。
1.如何判断显卡需要清理
电脑运行缓慢或过热:若电脑长时间运行后出现速度变慢或者温度异常升高,可能是显卡积累了过多灰尘。
电脑频繁死机或重启:灰尘覆盖散热器会导致显卡过热,进而造成电脑死机或重启。
清理周期:一般来说,对于日常使用环境良好的用户来说,建议每半年至一年进行一次清理。而对于灰尘较多的环境,清理周期需要缩短。
二、显卡升级的判断依据
显卡升级通常是为了提升电脑的游戏性能、图形处理能力或兼容更高分辨率的显示器。以下是一些显卡升级的迹象:
1.当前显卡已无法满足需求
游戏表现不佳:当你发现最近的游戏运行卡顿,画面不流畅,或者无法开启高画质选项时,这可能是显卡性能不足的信号。
图形处理任务瓶颈:如果你的工作涉及视频编辑、3D建模或其他图形密集型任务,而当前显卡处理这些任务显得力不从心,那么升级显卡将有助于提高工作效率。
2.硬件兼容性问题
新硬件的推出:随着新标准和接口的推出,例如PCIe4.0、PCIe5.0等,更高速的显卡可以带来更好的性能,而旧显卡可能无法与新硬件兼容。
显示器升级:当你升级到一个更高分辨率或刷新率的显示器时,原有的显卡可能无法充分发挥显示器的优势。
三、显卡清理步骤
1.准备工作
关闭电脑并断开电源:确保在安全的情况下操作,避免静电或其他电气伤害。
准备清洁工具:软毛刷、压缩空气罐、无绒布和少量的异丙醇等。
2.清理步骤
移除显卡:断开显卡与主板的连接,然后轻轻将显卡从插槽中拔出。
清除表面灰尘:用软毛刷轻轻刷去显卡表面和风扇上的灰尘。
使用压缩空气清洁内部:使用压缩空气罐小心吹去散热器缝隙内的灰尘,避免直接喷射液体。
擦拭显卡芯片:用无绒布沾少量异丙醇轻轻擦拭显卡芯片(GPU)和显存颗粒。
重新安装显卡:在确认显卡及插槽干燥无灰尘后,仔细将显卡插回插槽。
四、显卡升级步骤
1.确认兼容性
主板接口:确保新的显卡与主板的接口类型相兼容。
电源容量:新显卡可能需要更高功率的电源支持,检查电源是否满足新显卡的功耗要求。
空间尺寸:确保机箱内部空间足够容纳新的显卡。
2.升级步骤
备份数据:在更换硬件前,备份重要数据以防意外发生。
断开电源:按照显卡清理的步骤断开电脑电源和硬件连接。
移除旧显卡:按照清理步骤中的方法,仔细移除旧显卡。
安装新显卡:将新显卡平稳插入主板的PCIe插槽中,并确保固定牢靠。
连接显示器:将显示器连接到新显卡上,并安装相应的驱动程序。
五、注意事项和常见问题解答
1.注意事项
静电问题:在操作过程中要消除静电,可以佩带防静电手环或在金属物体上触摸,释放静电。
螺丝紧固:安装显卡时,确保显卡已被正确固定在机箱上,避免因安装不稳而导致损坏。
驱动更新:在安装新显卡后,要及时安装或更新显卡驱动程序。
2.常见问题解答
问:为什么清理显卡可以提高性能?
答:显卡在运行过程中会产生大量热量,灰尘覆盖散热器会降低散热效率,导致显卡温度上升,从而降频运行以保护自身。清理显卡可以恢复良好的散热条件,使显卡保持最佳性能状态运行。
问:显卡清理和升级是否必须由专业人士操作?
答:虽然显卡清理和升级相对简单,但为了避免错误操作导致硬件损坏,经验丰富的专业人士操作更为安全。如果个人有信心且熟悉硬件操作,也可以自行尝试。
六、结语
显卡的清理和升级是维护电脑性能的必要步骤,它们可以有效延长显卡的使用寿命并提升电脑整体性能。通过本文的详细指导,相信您已经掌握了判断显卡何时需要清理或升级的方法,并掌握了实际操作的步骤。在操作时,请务必小心谨慎,避免造成不必要的损害。希望每一位电脑爱好者都能享受到电脑带来的便捷与乐趣。