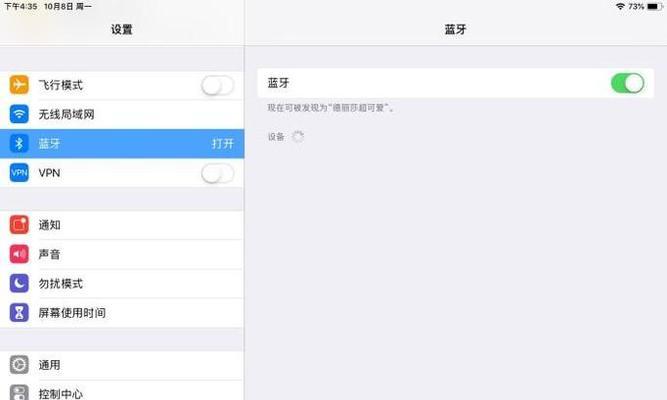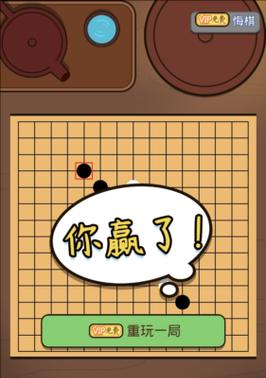如何启用或重新开启网关插件?全面的操作指南
开篇核心突出:
在计算机网络中,网关插件扮演着重要角色,它负责在不同网络协议间进行转换,保证数据包的正确路由与传输。但有时用户会遇到网关插件被意外关闭的情况,本文将为你提供一份详细的指导,告诉你网关插件关闭后如何重新启用,确保你的网络连接正常运作。
什么是网关插件?
在深入了解如何重新启用网关插件之前,先让我们明确什么是网关插件。简单来说,网关插件是一种中间件软件,它连接着两个或多个不同的网络环境,确保数据可以在它们之间有效传递。在许多操作系统和网络应用中,网关插件可能以服务或插件的形式存在。
检查网关插件状态
在开始重新启用网关插件之前,首先需要确认当前的插件状态。对于不同的操作系统和应用,检查网关插件状态的方法可能各不相同。以下是常见的几种检查方式:
Windows系统
在Windows系统中,可以通过“控制面板”中的“管理工具”来检查网络服务的状态:
1.按下`Win+R`打开运行对话框,输入`services.msc`并按回车。
2.在打开的服务列表中,找到与网关插件相关联的服务。
3.查看该服务的“状态”栏,判断服务是否正在运行。
Linux系统
在Linux系统中,可以通过终端使用如下命令来查看服务状态:
```bash
systemctlstatus<网关插件服务名>
```
或者使用`service`命令:
```bash
service<网关插件服务名>status
```
应用软件
对于特定的网络应用软件,通常可以在软件设置中找到网关插件相关的选项,查看其是否被启用。
网关插件关闭的原因分析
在学习如何重新启用网关插件之前,了解可能导致网关插件关闭的原因也十分重要。以下是一些常见的原因:
系统更新或维护:在系统自动更新后,某些服务可能会被重置。
用户操作:可能是不小心手动关闭了网关插件。
网络问题:一些网络配置错误可能会导致网关插件停止运行。
病毒或恶意软件:这些恶意软件可能关闭或损坏网关插件。
重新启用网关插件的操作步骤
一旦确认网关插件被关闭,就可以按照以下步骤尝试重新启用它。
Windows系统
1.打开“服务”界面。
2.在列表中找到对应的网关插件服务。
3.右键点击服务,选择“启动”或“重新启动”。
4.如果服务无法启动,请检查“启动类型”是否设置为“自动”。
Linux系统
使用`systemctl`或`service`命令重新启动网关插件服务:
```bash
使用systemctl命令
systemctlrestart<网关插件服务名>
使用service命令
service<网关插件服务名>restart
```
应用软件
在软件设置中找到网关插件管理选项:
1.启用网关插件。
2.保存设置并尝试重新连接网络。
常见问题及解决方案
网关插件虽然关键,但其操作与维护对于普通用户来说可能稍显复杂。以下是一些常见问题及解决方案:
问题:服务启动失败。
解决方案:检查服务依赖关系,确保所有依赖服务都已正常运行。查看事件日志获取错误信息,并根据错误信息进行修复。
问题:网关插件重新启用后网络依然无法使用。
解决方案:检查网络配置,确保IP地址、子网掩码、默认网关、DNS服务器地址设置正确。
问题:网关插件状态频繁变化。
解决方案:更新系统和驱动程序至最新版本,确保兼容性。检查是否有病毒或恶意软件,进行全盘查杀。
网关插件的正常运行对于网络连接的稳定性和效率至关重要。通过本文的指导,你应能成功检查和重新启用网关插件。如果在操作过程中遇到困难,可以参考常见问题的解决方案,或寻求专业人士的帮助。请记住,保持系统的安全和更新,定期检查网络配置,可以有效避免网关插件出现异常。希望这些信息能够帮助你顺利解决网关插件的问题,确保你的网络畅通无阻。