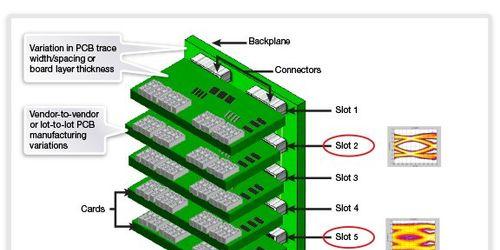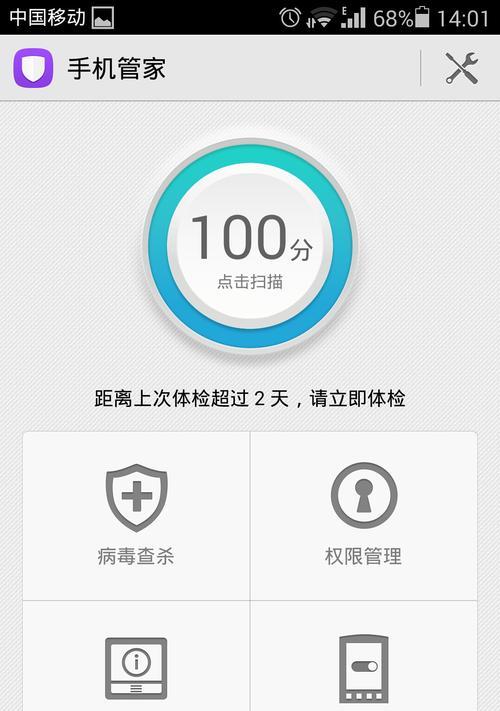PCIe4.0,即第四代PCIExpress,以其更高的传输速率和更强的扩展能力,成为了新一代显卡和主板之间连接的主流标准。对于追求极致性能的用户来说,掌握如何设置和优化PCIe4.0不仅能够确保硬件性能得到充分释放,还可以提升系统的整体运行效率。本文将带你一步步了解PCIe4.0的设置步骤和优化技巧,帮助你打造一个性能卓越的电脑系统。
PCIe4.0设置前的准备工作
在开始设置之前,需要确认你的硬件配置是否支持PCIe4.0。显卡和主板必须都支持PCIe4.0标准,否则设置过程将无法完成。同时,检查系统中的BIOS或固件更新,确保它们支持PCIe4.0,并且处于最新状态,这对于后续的优化也是至关重要的。
进入BIOS设置PCIe4.0
接下来,我们将介绍如何进入BIOS并设置PCIe4.0模式。
步骤一:重启电脑并进入BIOS设置
通常在电脑启动时按下特定的键(如F2、Del或Esc)即可进入BIOS设置界面。不同品牌和型号的主板可能会有不同的快捷键,具体可参考主板手册。
步骤二:找到PCIExpress设置选项
在BIOS界面中,根据主板的不同,PCIExpress的设置项可能位于“Advanced”、“Chipset”、“PCIEConfiguration”或类似的菜单下。
步骤三:启用PCIe4.0模式
在找到PCIExpress设置后,找到与“Gen”或“Mode”相关的选项,并将其设置为“PCIeGen4”或“Auto”。保存并退出BIOS设置。
PCIe4.0优化技巧
启用PCIe4.0之后,我们可以通过一系列的优化技巧来进一步提升性能。
技巧一:电源管理设置
在BIOS中调整电源管理选项,启用高级电源管理功能,比如“Windows10ModernStandby”或“C-StateControl”,这有助于系统在不同负载下更智能地分配资源。
技巧二:内存超频
为了获得更好的整体性能,可以尝试对内存进行超频。在BIOS中找到“DRAMConfiguration”选项,逐步提高内存频率并保存设置。但请注意,超频有风险,需确保内存质量足够好,且在安全范围内操作。
技巧三:调整显卡设置
在系统中,进入显卡控制面板(如NVIDIA控制面板或AMDRadeon设置),调整渲染分辨率、纹理过滤等设置,以适应显卡的性能。同时,可以关闭一些不必要的视觉特效,以减轻显卡负担。
技巧四:更新驱动程序
保持系统驱动程序的最新状态是优化电脑性能的关键一步。特别是显卡驱动程序,应定期更新以获得最佳性能和稳定性。
技巧五:监控系统状态
使用系统监控工具(如HWMonitor、MSIAfterburner等)来实时监控显卡和其他硬件的温度、频率等信息。合理的数据监控可以帮助我们判断系统是否存在瓶颈或过热等问题。
常见问题解答
Q1:我的主板支持PCIe4.0,但是为什么在BIOS中找不到相关的设置选项?
A1:如果找不到PCIe4.0的相关设置,可能是因为BIOS版本过旧或者主板不支持PCIe4.0。建议检查主板制造商的官方网站,下载并安装最新的BIOS固件。
Q2:在启用PCIe4.0后,为什么我的电脑运行速度没有明显提升?
A2:提升不明显可能是因为系统中其它组件的性能瓶颈,如较慢的内存或旧款CPU。优化整个系统而非单独一个组件,才能获得整体性能的提升。
Q3:超频内存会不会影响系统稳定性?
A3:超频内存确实可能会降低系统的稳定性,特别是在超频幅度过大时。超频需要谨慎进行,并且在超频后要进行充分的测试以确保稳定性。
结语
通过以上介绍的PCIe4.0设置步骤和优化技巧,你可以充分挖掘显卡的潜力,提升整体系统的性能。记住,优化是一个持续的过程,不断测试和调整可以带来更佳的体验。希望本文能为你的电脑性能提升之旅提供有价值的指导。