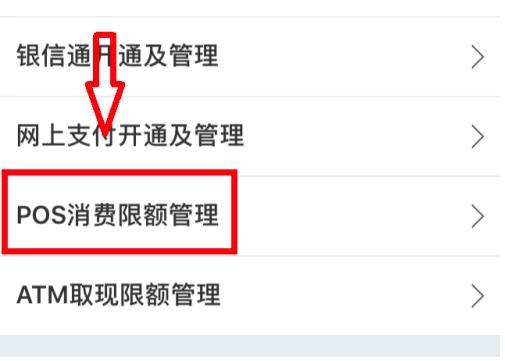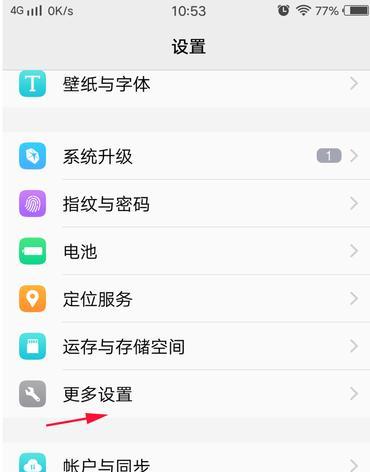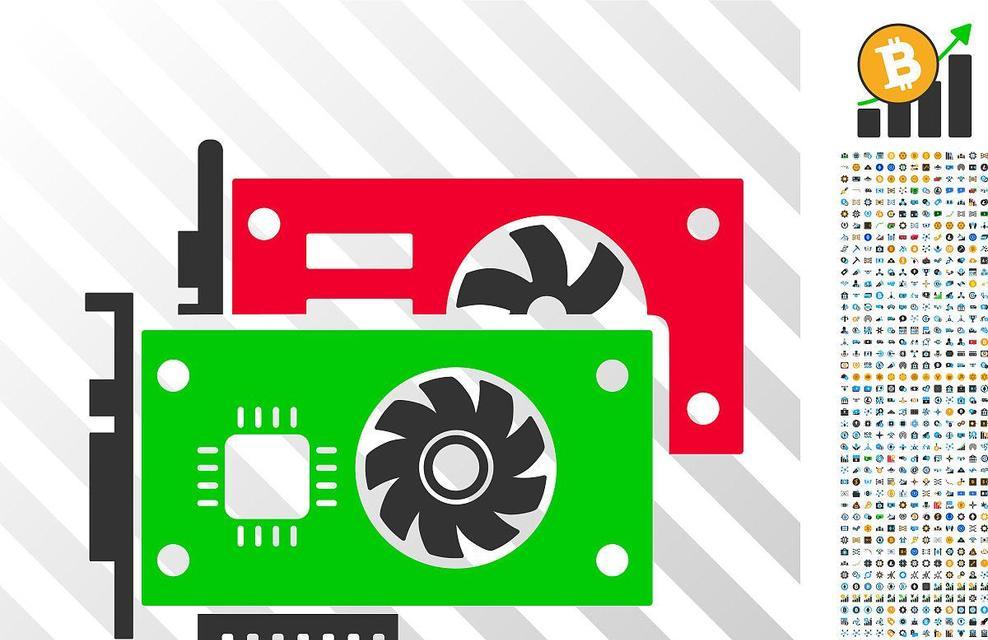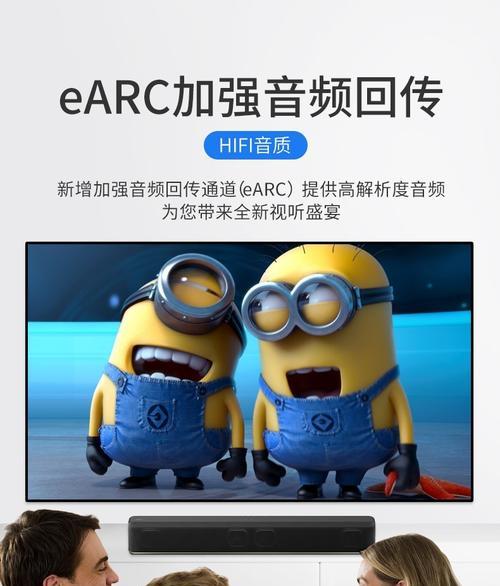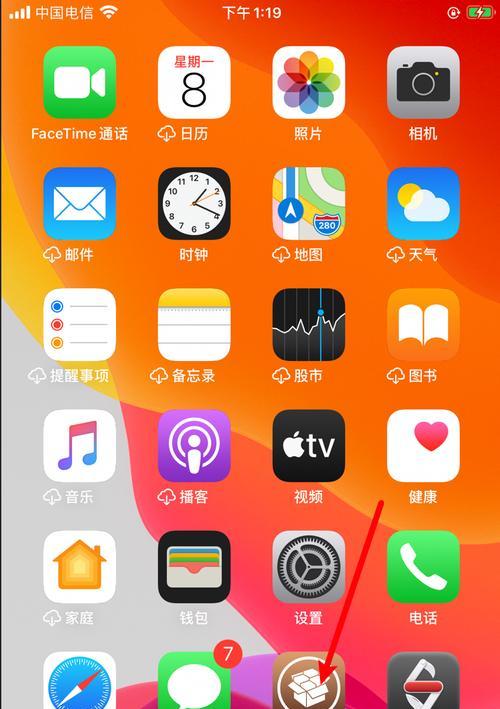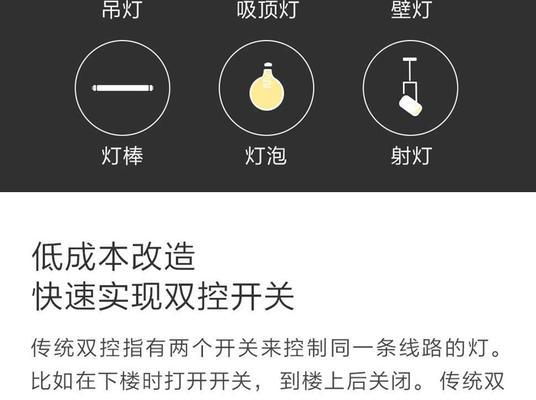显卡作为电脑重要的硬件之一,其性能直接关系到游戏体验和图形处理能力。当用户在系统中安装了NVIDIA显卡驱动后,可能会看到一个名为“鱼叉”的图标出现在任务栏中。这个图标实际上是一个快捷方式,通过它,用户可以方便地访问显卡的控制面板、进行性能调节、更新驱动等操作。本文将详细介绍如何让显卡鱼叉图标显示以及其设置方法。
一、如何使显卡鱼叉图标显示
1.1驱动安装后图标未出现的情况
有时在安装完NVIDIA显卡驱动后,鱼叉图标可能不会自动出现在系统托盘。用户可以通过以下步骤手动使其显示:
右键点击桌面空白处,选择“NVIDIA控制面板”。
在控制面板的左上角菜单栏中选择“系统托盘图标”。
确保“允许在系统托盘显示NVIDIA控制面板图标”选项是被勾选状态。
1.2系统托盘图标被误关闭的恢复
如果之前不小心关闭了鱼叉图标,可以通过以下步骤恢复:
打开“NVIDIA控制面板”。
进入“管理3D设置”界面。
在左侧选择“系统图标”。
确保“系统托盘图标”选项是开启状态。
二、显卡鱼叉图标的设置方法
2.1访问显卡控制面板
通过鱼叉图标,用户可以快速访问显卡的控制面板,进行个性化设置:
右键点击任务栏中的鱼叉图标。
选择“NVIDIA控制面板”,即可打开设置界面。
2.2调整显卡性能
在NVIDIA控制面板中,用户可以对显卡性能进行优化:
找到“管理3D设置”。
在“全局设置”中调整“首选图形处理器”为“高性能NVIDIA处理器”。
在“程序设置”中可以为特定的应用程序指定显卡。
2.3更新驱动程序
鱼叉图标还可以帮助用户方便地检查和更新显卡驱动程序:
右键点击任务栏中的鱼叉图标。
选择“检查更新...”,让NVIDIA官方服务器自动检测最新的驱动程序。
2.4自定义设置
通过鱼叉图标,用户还可以进行一些额外的自定义设置:
选择“更改分辨率”来调整屏幕分辨率。
选择“调整桌面颜色设置”来改变颜色管理。
三、常见问题及解决方案
3.1鱼叉图标不见了
如果鱼叉图标在任务栏消失,可能是以下原因:
驱动程序损坏,尝试重新安装显卡驱动。
系统设置问题,检查控制面板设置确保图标被允许显示。
3.2图标无法右键
如果鱼叉图标无法右键,可能是系统权限设置问题:
以管理员身份运行系统或控制面板。
3.3图标显示异常
当图标显示异常时,可能是图标文件损坏:
尝试在NVIDIA控制面板内重新设置或还原默认设置。
四、深度拓展:显卡优化与系统性能提升
4.1系统性能诊断
在NVIDIA控制面板中,用户还可以进行系统性能的诊断:
进入“帮助”菜单,选择“诊断”。
按照提示检查系统性能和稳定性。
4.2显卡的节能模式
NVIDIA显卡支持节能模式,可以通过控制面板进行设置:
进入“管理3D设置”。
在左侧选择“电源管理模式”,选择“自适应”或“最大化性能”。
4.3系统兼容性设置
有时需要对显卡进行系统兼容性设置,以保证应用程序正常运行:
在“管理3D设置”中的“程序设置”中添加不兼容的应用程序。
将这些应用程序的图形处理器设置为“高性能NVIDIA处理器”。
五、结语
通过以上步骤,您可以轻松地让显卡鱼叉图标显示在系统任务栏,并通过它进行显卡的各种设置。确保显卡性能得到充分的发挥,为您的游戏和图形工作提供强大的支持。当然,除了上述设置,定期检查和更新显卡驱动也是保持系统性能的关键。希望本文能帮助您更好地管理和优化您的显卡设置。