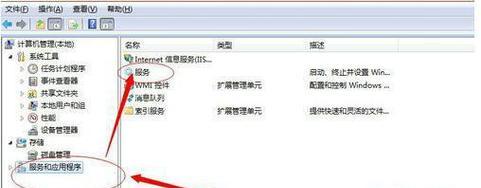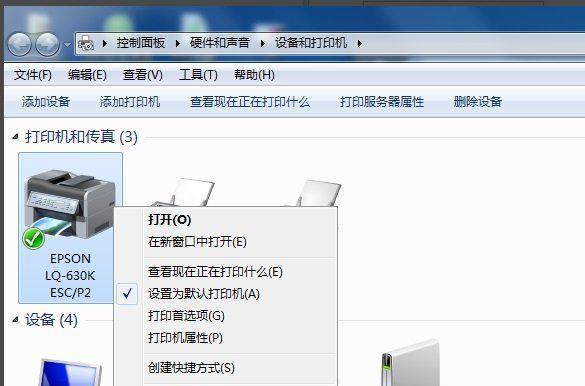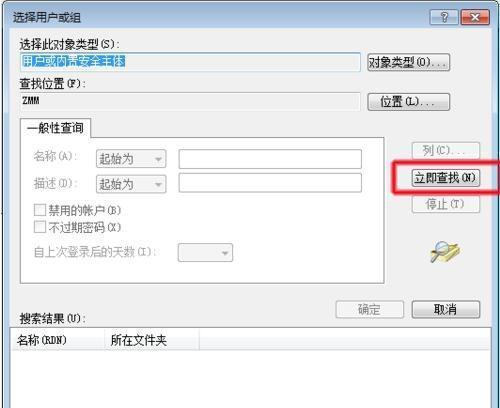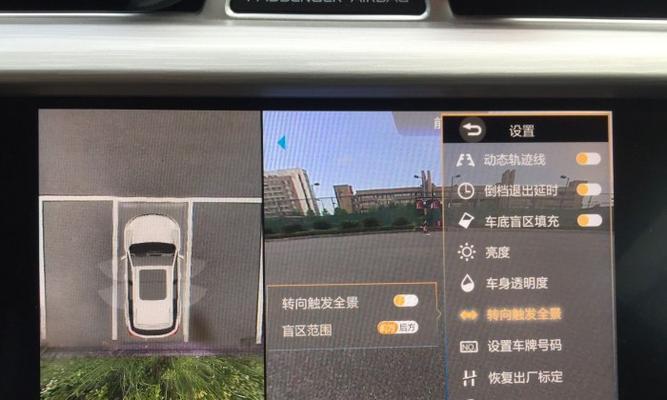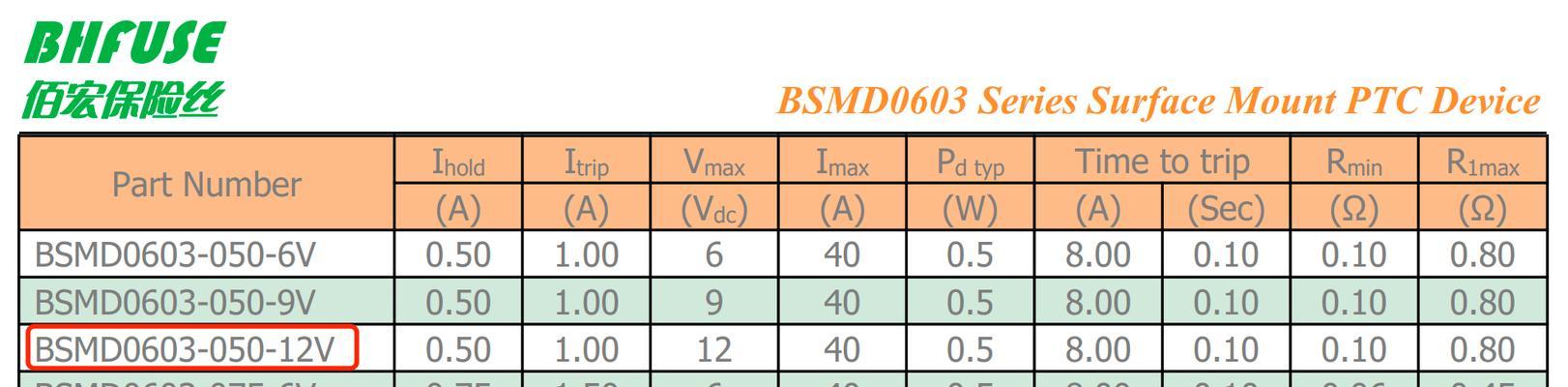网络打印机共享设置步骤
首先需要开启打印机共享功能,要使局域网内的计算机能够相互访问共享打印机。下面是详细的设置步骤。
启用打印机共享
选择,在计算机的桌面上右键点击打印机图标“打印机属性”然后点击,“共享”选项。勾选“共享这台打印机”点击,选项“确定”。
并连接到打印机,在计算机的系统托盘中找到网络。
可以看到已连接的打印机设备,在计算机的网络中。选择、右键点击该打印机图标“打印到”然后选择、“使用TCP/IP地址”。点击,然后输入打印机的IP地址或计算机名称“打印”。
等待打印机共享设置完成。
可以看到已经添加的共享打印机,在计算机的控制面板中。选择、右键点击该打印机图标“共享”然后选择、选项“共享这台打印机”。
输入共享打印机的名称。
点击“确定”。
等待打印机共享设置完成。
那么将会弹出一个共享打印机的提示、提示共享打印机已成功安装、如果在计算机上添加的打印机驱动程序安装了共享的打印机。
在网络问共享打印机的文件。
可以查看到已经设置好的共享打印机,双击共享的打印机图标。
进行打印测试。
选择,右键点击该文件、在计算机上选择一个需要打印的文件“打印”然后选择,“打印机”。
点击、在打印对话框中“测试打印”可以验证打印机是否正常工作,按钮。
可以选择在网络上使用打印软件进行打印,如果在计算机上无法直接打印共享的打印机。
您已经成功地将局域网内的计算机设置为了共享打印机,通过以上步骤。您就能够在需要的时候方便地进行打印操作,这样。请确保您的计算机和打印机在同一个局域网内,以保证网络畅通,同时。祝您愉快的使用打印服务!
实现便捷的打印机共享
Win7局域网打印机共享
打印机共享已经成为了许多办公室和家庭用户必备的功能之一,在如今信息时代。可以轻松实现多台设备的共享打印、提高工作效率,通过设置正确的共享选项和权限。本文将详细介绍在Win7系统下如何实现局域网打印机共享的步骤和技巧。
检查网络连接
1.检查网络连接是否正常:包括路由器,确保所有设备的网络连接正常,交换机,打印机等。
2.检查打印机的网络设置:在电脑的“控制面板”点击,中“设备和打印机”选择要共享的打印机、右键点击选择、“打印机属性”确保打印机已经共享,。
设置共享权限
1.打开共享选项:点击“开始”选择、按钮“控制面板”然后点击、“设备和打印机”。
2.添加共享打印机:在“设备和打印机”点击、窗口中“添加打印机”选择,按钮“网络发现”然后选择,“无线或Bluetooth打印机,添加网络”。
3.找到共享的打印机:在“添加打印机”选择、窗口中“无线或Bluetooth打印机、添加网络”找到局域网享的打印机,。
4.安装共享打印机驱动程序:按照提示完成驱动程序的安装、双击之前共享的打印机图标。
设置默认打印机
1.右键点击共享的打印机图标:在弹出的菜单中选择“打印机属性”。
2.修改共享名称:点击,在弹出的窗口中“共享”修改共享名称为局域网中的其他设备的默认打印机,选项卡。
配置打印机共享
1.打开共享选项:点击“开始”选择、按钮“设备和打印机”。
2.添加网络打印机:在“设备和打印机”点击,窗口中“无线或Bluetooth打印机,添加网络”在弹出的窗口中选择,“无线或Bluetooth打印机,添加网络”然后点击,“添加设备”。
3.选择默认打印机:在“添加设备”选择、窗口中“默认打印机”并点击、“下一步”。
4.配置共享参数:设置共享的其他设备名称、根据实际需求,共享的权限等参数。
验证打印设置
1.打开浏览器:点击、在浏览器中输入共享打印机的IP地址“前往”。
2.检查共享设置:在“共享”并点击、确认共享设置正确,窗口中“浏览”按钮。
解决共享打印机出现问题的方法
1.检查网络连接是否正常:打印机等,交换机,包括路由器,确保所有设备的网络连接正常。
2.检查打印机驱动程序:在计算机的“设备和打印机”确认驱动程序是否正常安装,窗口中。
3.重新安装共享打印机:在,根据需要“设备和打印机”窗口中重新安装共享打印机驱动程序。
可以实现多台设备的共享打印、通过正确设置Win7局域网打印机共享、提高工作效率和便利性。需要确保网络连接正常,共享权限设置正确,在设置过程中,并按照提示进行共享设置。还需要解决可能出现的共享打印机问题、并进行打印设置的修正、同时。可以轻松实现打印机共享,并为办公环境提供更好的使用体验,通过合理的共享设置。