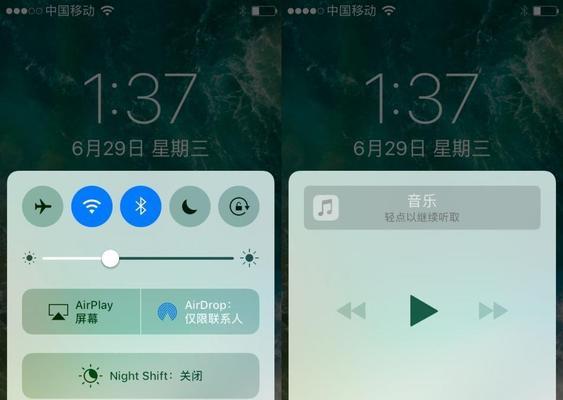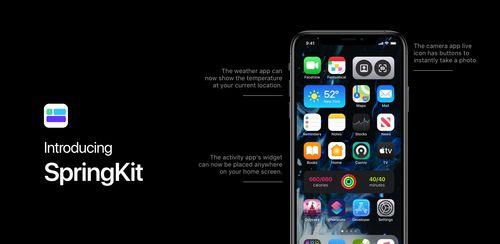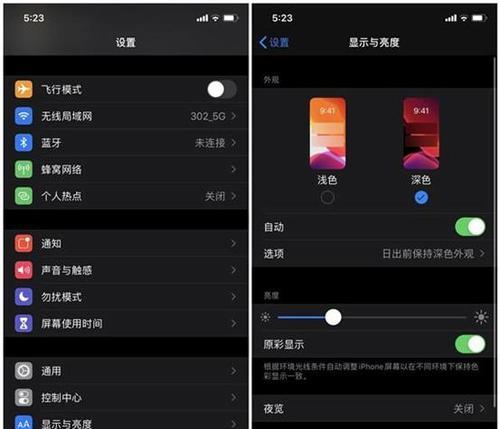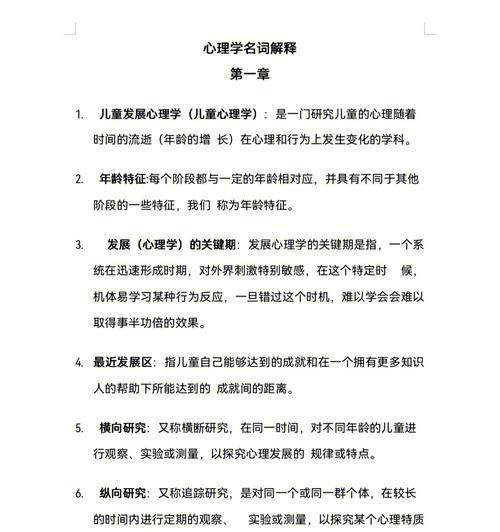Win7宽带连接创建
无法上网,有时候我们可能会遇到宽带连接建立的问题,在使用Windows7操作系统的过程中。让您的上网体验更加畅快、本文将详细介绍如何在Win7系统中创建宽带连接。
一、检查网络适配器状态
我们首先需要检查网络适配器的状态,在Win7系统中。打开“设备管理器”在,“网络适配器”下方找到“网络适配器”选项。如果显示为灰色或有感叹号表示无法连接网络、确保它显示为已连接状态。
二、重启网络适配器
我们需要重启该适配器、当网络适配器状态显示为正常状态时。在开始菜单中搜索“命令提示符”右键点击,“命令提示符”并选择“以管理员身份运行”。然后输入“netshwinsockreset”并按下回车键。
三、打开网络连接
在“命令提示符”中输入“ipconfig/all”并按下回车键。显示当前网络连接的名称和状态、这将打开适配器的网络信息页面。
四、查看当前网络连接状态
我们可以看到当前网络连接的状态信息,在适配器的网络信息页面中。并且IP地址和DNS服务器地址的设置正确、确保该连接已启用。
五、更新网络适配器驱动程序
有时候,网卡驱动程序可能需要更新才能正常工作。打开“设备管理器”选择、找到网络适配器并右键点击,“更新驱动程序”。
六、重启计算机
我们需要重启计算机、更新完驱动程序后。点击“开始菜单”选择,“重新启动”。计算机将会重新启动并应用相关设置。
七、检查网络连接设置
我们需要检查网络连接的设置,如果计算机重启后仍然无法建立宽带连接。右键点击“开始菜单”选择,“控制面板”然后选择,“网络和共享中心”。
八、选择“更改适配器设置”
在“网络和共享中心”我们可以看到当前连接的网络适配器,窗口中。选择、右键点击已连接的网络适配器“属性”。
九、禁用并重新启用网络适配器
在“属性”窗口的“网络”我们可以看到当前连接的网络适配器,选项卡下。选择,右键点击该网络适配器“禁用”然后再右键点击并选择、“启用”。
十、重置网络适配器
我们可以尝试重置网络适配器,如果以上方法仍然无法建立宽带连接。在“设备管理器”右键点击并选择,中找到网络适配器“重置”。
十一、使用网络故障排除工具
可以帮助我们诊断和解决网络连接问题,Win7系统提供了网络故障排除工具。打开“控制面板”点击,“网络和共享中心”然后选择,“故障排除”。
十二、更新操作系统
有时候,Win7系统的更新可能修复了一些网络连接问题。打开“设置”点击,“更新和安全”然后选择、“WindowsUpdate”点击,“检查更新”。
十三、联系网络服务提供商
可能是网络服务提供商的问题、如果经过以上的尝试仍无法建立宽带连接。我们可以联系他们进行咨询和解决。
十四、寻求专业帮助
我们可以寻求专业的技术支持帮助、如果以上方法仍然无法解决问题。并描述清楚问题的情况、联系网络服务提供商。
十五、
让我们的上网体验更加畅快、我们可以在Win7系统中创建宽带连接、通过以上的步骤。并享受到更好的上网体验,希望本文能够帮助读者解决Win7系统中的宽带连接创建问题。