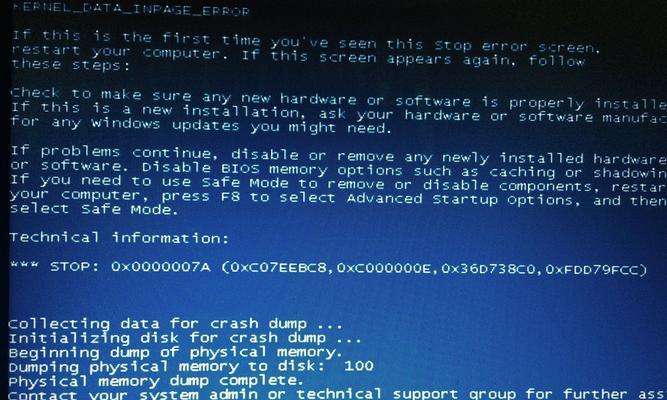电子文档成为了我们日常工作和学习中必不可少的一部分,随着数字化的发展。打印成纸质文件可能是我们经常需要的操作之一,而在处理这些电子文档时。帮助读者轻松进行文档打印,本文将重点介绍如何使用电脑自带的PDF打印机。
一、设置默认打印机
首先需要将其设置为默认打印机,在使用电脑自带的PDF打印机之前。而无需再进行其他繁琐的操作,在打印文档时就可以直接选择PDF打印机,这样。
二、选择要打印的PDF文档
需要先选择要打印的PDF文档,在进行文档打印前。并双击打开,通过浏览器或文件管理器,找到所需文档的路径。
三、点击打印选项
点击顶部菜单栏中的,在打开的PDF文档中“文件”并在下拉菜单中选择,选项“打印”。
四、选择打印机
可以看到可供选择的打印机列表,在弹出的打印设置界面中。选择我们之前设置为默认的PDF打印机,在这里。
五、设置打印页面
在打印设置界面的“页面范围”可以设置打印的页面范围、选项中。当前页面或自定义页面范围、可以选择全部页面。
六、设置纸张大小和方向
在“纸张大小和方向”可以设置打印的纸张大小和方向,选项中。选择合适的纸张规格和横向或纵向方向,根据实际需求。
七、调整打印质量
可以在,如果需要调整打印质量“打印质量”选项中进行设置。可以选择标准、一般来说,草稿或质量等不同的打印质量选项。
八、选择双面打印
可以在,如果需要进行双面打印“双面打印”选项中进行设置。可以选择自动双面打印或手动翻转纸张进行双面打印。
九、设置其他打印参数
还可以在其他选项中进行更细致的设置,除了上述基本的打印设置外。缩放比例以及页边距等,可以设置打印的颜色模式,比如。
十、预览并调整设置
可以点击界面中的、在完成所有的打印设置后“预览”查看打印效果,按钮。可以返回到相应选项进行修改,如果需要调整设置。
十一、确认打印设置
点击界面中的,当所有的打印设置调整完毕后“打印”确认开始打印,按钮。并发送给PDF打印机进行打印、电脑会将PDF文档转换为可供打印的格式,此时。
十二、等待打印完成
在点击“打印”直到打印任务完成,按钮后,需要等待一段时间。具体的等待时间取决于文档的大小和电脑的性能。
十三、查看打印结果
可以在打印机的输出托盘中找到已经打印好的纸质文档,当打印任务完成后。确保没有任何问题,可以仔细检查打印结果。
十四、保存电子文档
建议将原始的PDF电子文档进行保存,在完成纸质文档的打印后。就可以直接使用电子文档、以后如果需要再次打印或进行其他操作、这样。
十五、
我们了解了如何使用电脑自带的PDF打印机进行文档打印,通过本文的介绍。就能轻松地将电子文档转换为纸质文件、只需简单的设置和操作。并提高您的工作和学习效率,希望本文对您有所帮助。