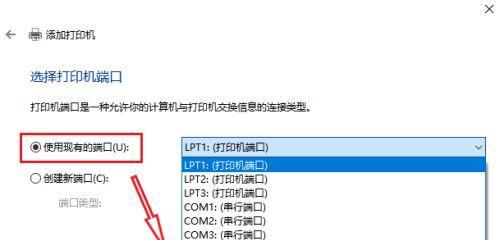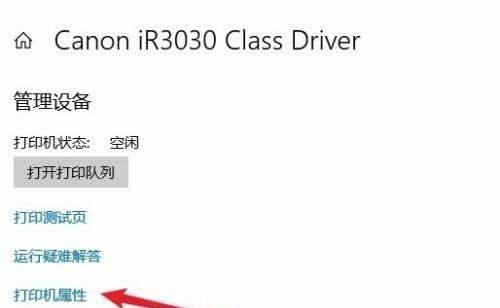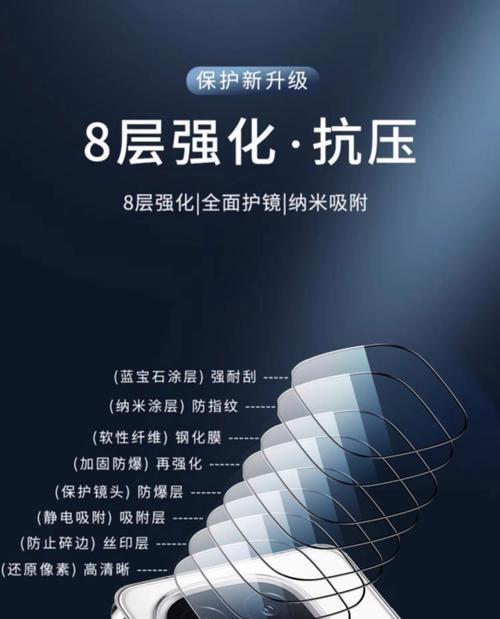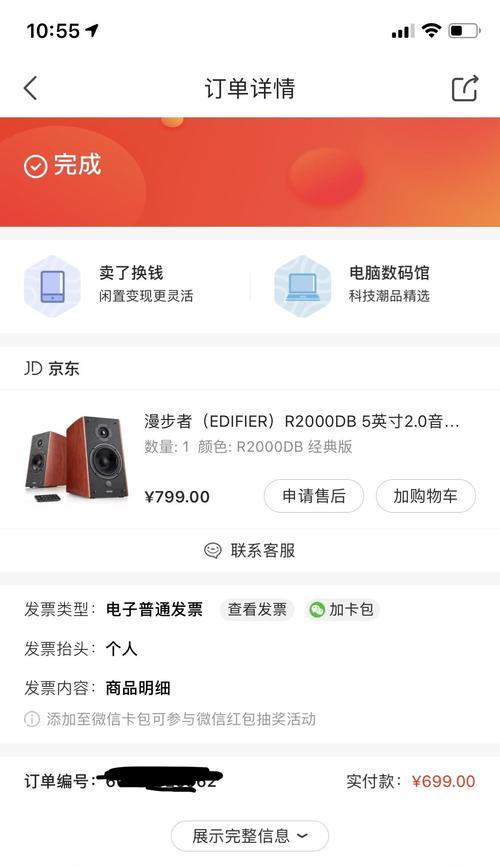往往会有多台电脑需要使用同一台打印机,在一个办公环境中。设置共享打印机权限是必不可少的,为了方便管理和提高效率。并提供详细的步骤和注意事项、本文将为您介绍如何设置共享打印机权限。
检查网络连接并确保打印机正确安装
首先要确保所有电脑和打印机连接在同一网络中、在设置共享打印机权限之前,并且打印机已经正确安装和连接。才能顺利进行后续的共享设置,只有在正确的网络环境下。
打开控制面板并选择设备和打印机
点击开始菜单,在Windows系统中、选择控制面板,然后找到并点击“设备和打印机”选项。包括共享打印机,这个选项可以让您管理和设置与电脑连接的所有设备。
右键点击打印机图标并选择“共享”
找到您想要设置共享权限的打印机图标、在设备和打印机窗口中。然后在弹出的菜单中选择、右键点击该图标“共享”选项。
选择共享打印机的名称和权限
您可以为打印机设置一个共享名称,以便其他电脑能够识别和访问、在打开的共享设置窗口中。您还可以选择共享打印机的权限,更改打印机设置等,同时,包括允许其他用户管理打印任务。
添加共享打印机的用户
您需要添加这些用户到共享权限列表中,为了确保只有特定的用户能够访问和使用共享打印机。点击“添加”然后输入用户名称或者选择用户所在的工作组或域,按钮。
设置共享打印机的高级选项
可以点击,如果您需要进一步定制共享打印机的功能和权限“高级”选项。优先级,在这个界面中,页码限制等高级选项、您可以设置打印机的安全权限。
保存共享设置并关闭窗口
点击,在完成共享打印机的设置后“确定”或“应用”并关闭共享设置窗口、按钮保存您的设置。您就成功地设置了共享打印机权限,这样。
在其他电脑上添加共享打印机
您需要在这些电脑上添加共享打印机,要在其他电脑问和使用共享打印机。选择、打开控制面板“设备和打印机”然后点击,“添加打印机”按钮。添加共享打印机的名称并完成安装,根据系统提示。
测试共享打印机的功能
您可以进行一次打印测试来确保共享打印机正常工作、在设置完成后。右键点击并选择,选择一个测试文件“打印”然后观察打印机是否正常接收并打印文件,。
定期检查和更新共享设置
建议定期检查和更新共享设置、为了保证共享打印机的权限和设置始终正确。或者需要更改权限和设置、如果有新的用户需要访问共享打印机,您可以重复以上步骤进行操作。
注意事项:保护共享打印机的安全性
一定要注意保护打印机的安全性,在设置共享打印机权限时。以防止未经授权的访问和滥用、并设置适当的安全权限,只允许可信任的用户访问和使用共享打印机。
注意事项:解决共享打印机的常见问题
无法打印等,在使用共享打印机过程中、比如无法连接、可能会遇到一些常见问题。以寻求帮助和解决方案,您可以参考打印机的说明书或者咨询技术支持,针对这些问题。
注意事项:确保打印机驱动程序的兼容性
一定要确保电脑上已经安装了与打印机兼容的驱动程序、在添加共享打印机时。可能会导致共享打印机无法正常工作或者功能受限,如果没有正确的驱动程序。
注意事项:及时更新打印机驱动程序和软件
建议定期更新打印机驱动程序和相关软件、为了保持共享打印机的稳定性和性能。并提供更好的兼容性和功能支持,这样可以解决一些已知的问题。
您可以轻松设置共享打印机权限,实现多台电脑共享一台打印机的便利,通过以上简单步骤。并解决常见问题,以确保共享打印机的正常工作,在设置过程中,一定要注意保护打印机的安全性。可以提高管理效率和用户体验,定期检查和更新共享设置。