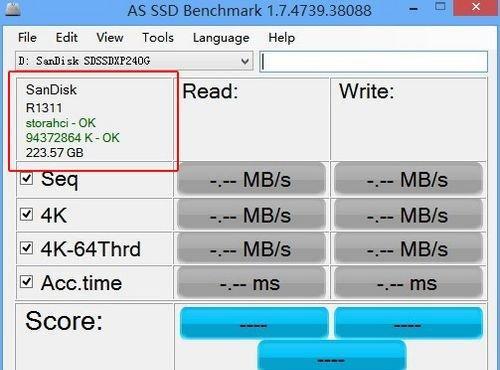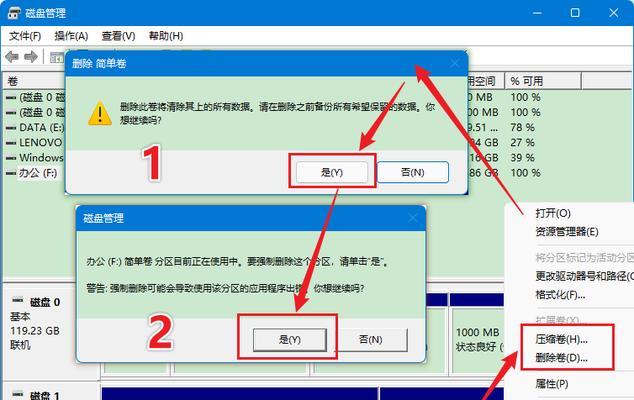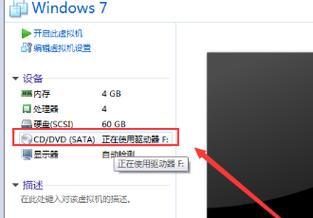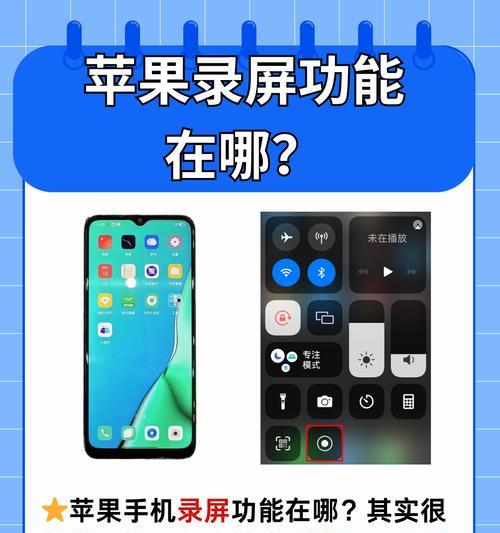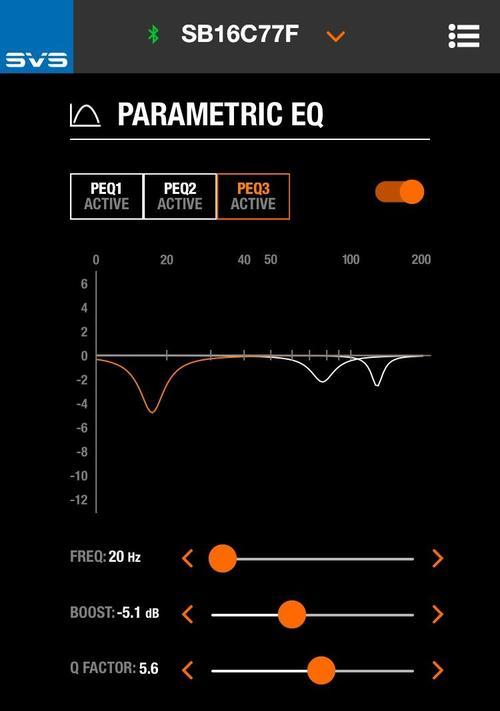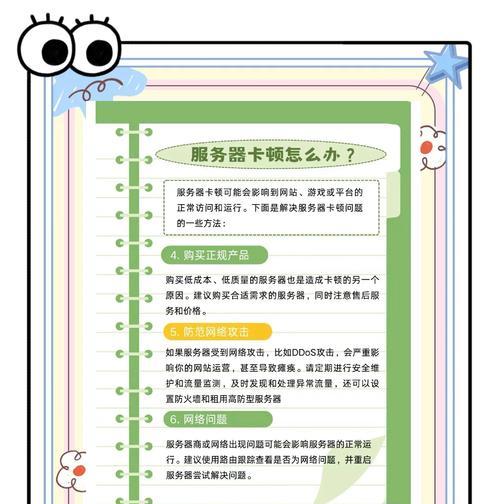我们常常会遇到存储空间不足的问题,在日常使用电脑的过程中。装载第二块硬盘是一个非常不错的选择、如果你想要扩大电脑的存储容量。让你轻松掌握,本文将为大家介绍以电脑装第二块硬盘的详细教程,通过图解的方式。
1.确定适用型号的硬盘:你需要确认你的电脑是否支持添加第二块硬盘。这可以通过查看电脑的用户手册或者在官方网站上查询到。台式机通常有多个硬盘插槽,一般而言、而笔记本电脑通常只能容纳一块硬盘。
2.购买合适的硬盘:那么接下来就需要购买一块适合的硬盘、如果你确认电脑支持添加第二块硬盘。并确保它与你的电脑兼容,选择适合自己的硬盘容量和接口类型。
3.准备工具:确保你准备了所需的工具,在开始安装之前。你需要一个螺丝刀,通常情况下、一个SATA数据线和一个电源线。
4.关闭电脑并断开电源:务必关闭电脑并断开所有电源连接,以免发生电击或损坏硬件的危险,在安装硬盘之前。
5.打开机箱:这样你就可以访问到内部硬件,用螺丝刀打开电脑机箱的侧板。
6.找到硬盘插槽:找到第二块硬盘的插槽,根据你的电脑型号。这些插槽通常位于已安装硬盘旁边或者机箱的其他位置。
7.连接数据线和电源线:然后将另一端连接到主板上的空闲SATA插槽上,将SATA数据线插入第二块硬盘的SATA接口上。将电源线连接到硬盘的电源接口上,接下来。
8.固定硬盘:确保硬盘牢固地安装在机箱内,使用螺丝刀将硬盘固定在硬盘插槽上。
9.关闭机箱:确保机箱完全关闭,将机箱的侧板重新安装并拧紧螺丝。
10.连接电源并开启电脑:并开启电脑,重新连接电源。它应该能够自动识别新安装的硬盘,在操作系统启动后。
11.格式化新硬盘:你可能需要手动进行硬盘分区和格式化、如果你的新硬盘没有被操作系统识别。你可以通过操作系统的磁盘管理工具来完成这些步骤。
12.测试新硬盘:确保它正常工作、一旦你的新硬盘被操作系统识别并格式化成功、你可以进行一些测试。移动文件、你可以尝试复制,或者运行一些磁盘性能测试工具来评估硬盘的速度和稳定性。
13.配置存储方案:你可以根据自己的需求来配置新硬盘的存储方案了、现在。媒体存储,你可以选择将其用作数据备份,游戏安装等等。
14.定期维护和备份:记得定期进行维护和备份,一旦第二块硬盘安装好了。并确保硬盘的长期可靠性,这样可以保护你的数据安全。
15.实现电脑的存储扩容,你应该能够轻松安装第二块硬盘,通过本文的图解教程。你就能够享受更大的存储空间和更高效的电脑运行,只需按照上述步骤进行。安装硬盘时要小心谨慎,以保护硬件设备的安全,确保断开电源并注意防静电措施,记住。