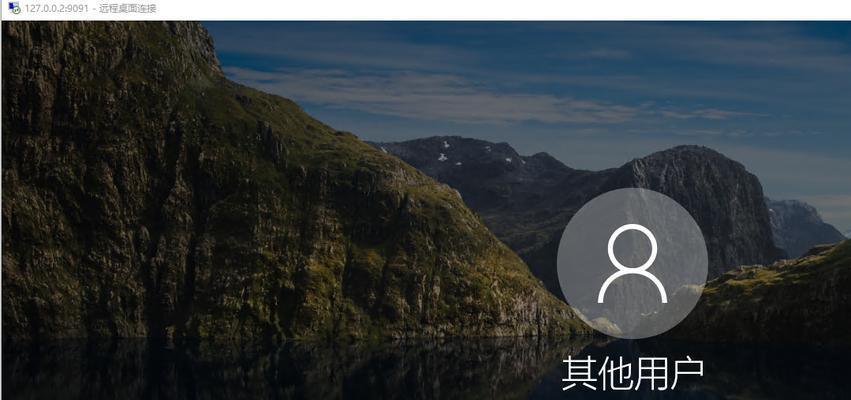远程连接成为一种常见的需求,在现代的工作环境中。它允许用户在不同设备问和控制另一台运行Windows10操作系统的计算机,Win10远程桌面连接是一种便捷的方式。使用户能够随时随地远程访问和操作其他计算机,本文将介绍如何在Win10中打开远程桌面连接。
一、打开“开始菜单”
用户首先需要点击Windows10任务栏左下角的“开始菜单”图标。
二、搜索并打开“远程桌面连接”
在“开始菜单”的搜索栏中输入“远程桌面连接”。
三、点击“远程桌面连接”应用程序
从搜索结果中找到并点击“远程桌面连接”应用程序。
四、选择是否保存登录凭据
在打开的“远程桌面连接”以便下次自动登录、用户可以选择是否保存登录凭据,窗口中。
五、输入目标计算机的IP地址
在“计算机”栏中输入要远程连接的计算机的IP地址。
六、点击“连接”
点击“连接”开始与目标计算机建立远程连接,按钮。
七、输入凭据
用户需要输入目标计算机的用户名和密码、如果需要进行身份验证。
八、选择连接类型
用户可以选择以何种方式连接到远程计算机,例如使用,根据需要“普通用户模式”或“管理员模式”。
九、调整远程桌面连接设置
用户可以点击“显示选项”如分辨率,颜色深度等、按钮,调整远程桌面连接的一些高级设置。
十、保存远程桌面连接设置
可以点击,如果用户希望下次使用相同的设置进行远程连接“保存”将设置保存为一个文件,按钮。
十一、建立远程连接
点击“连接”Win10将开始建立与目标计算机的远程连接、按钮。
十二、等待连接建立
Win10会显示连接状态信息,在等待连接建立的过程中。
十三、远程访问和控制目标计算机
用户就可以通过Win10远程桌面连接访问和控制目标计算机,一旦连接建立成功。
十四、结束远程连接
在远程桌面连接窗口中点击、用户可以在使用完毕后“关闭”结束与目标计算机的远程连接,按钮。
十五、
用户可以方便地实现在不同设备之间远程访问和控制目标计算机的目的,通过Win10远程桌面连接。并逐步详细描述了打开、连接和设置等步骤、我们介绍了如何在Win10中打开远程桌面连接,在文章中。使其能够更加便捷地使用Win10远程桌面连接功能,希望本文对读者能够有所帮助。