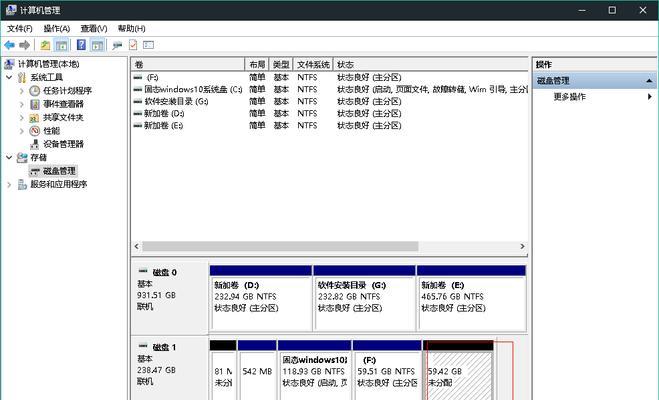我们经常会遇到存储空间不足的困扰,在日常使用电脑过程中。Win10提供了磁盘分区合并功能、允许用户将多个分区合并为一个,为了解决这一问题,从而提高磁盘空间的利用率。帮助读者解决存储空间不足的困扰,本文将详细介绍Win10磁盘分区合并的操作步骤以及其优势。
查看当前磁盘状态
可以了解磁盘使用情况以及是否有可合并的分区,通过查看当前磁盘状态。在Win10资源管理器中右键点击“此电脑”选择,“管理”进入,“磁盘管理”界面。
备份重要数据
我们强烈建议先备份重要数据,在进行磁盘分区合并之前。但出现意外情况时可能会造成数据丢失,虽然Win10磁盘分区合并过程中不会删除数据。
选择要合并的分区
选择需要合并的分区,在磁盘管理界面中。选择、右键点击该分区、选中一个分区后“删除卷”。这将使分区变为空闲状态。
删除空闲分区
找到被合并的分区变为空闲状态后、选择,右键点击该分区、在磁盘管理界面中“删除卷”。删除空闲分区是合并分区的前提。
扩展主分区
右键点击主分区、在磁盘管理界面中,选择“扩展卷”。并将空闲空间添加到主分区中,按照提示设置扩展大小。
确认操作
点击,确认要进行的操作无误后,在磁盘管理界面中“应用”按钮。并在完成后显示成功提示,系统将进行磁盘合并操作。
等待合并完成
请耐心等待,合并磁盘过程需要一定时间。以免造成数据丢失或操作失败、期间请勿进行其他磁盘操作。
重新启动电脑
重新启动电脑以使改动生效,在磁盘合并完成后。您将看到合并后的磁盘已经扩展为一个整体,重启后。
检查合并结果
重新进入Win10资源管理器中的“磁盘管理”确认磁盘合并操作已成功完成,界面,并检查分区是否正常。
注意事项
在进行磁盘分区合并操作时,需注意以下事项:备份重要数据,1;合并的分区不能包含系统文件,2;合并操作不可逆,3,慎重操作。
优势一:提高存储空间利用率
避免存储空间不足的问题、可以将多个较小的分区合并为一个较大的分区,通过磁盘分区合并,充分利用硬盘空间。
优势二:简单快捷的操作步骤
使得磁盘分区合并变得容易上手,Win10提供了用户友好的界面和简单直观的操作步骤。
优势三:避免分区碎片化
影响电脑运行速度、分区过多会导致磁盘碎片化。提高磁盘性能、可以减少分区数量,通过合并分区。
优势四:可根据实际需求调整分区大小
满足个性化存储需求,在磁盘管理界面中,根据实际需求调整、可以灵活设置分区大小。
充分利用存储资源,通过Win10磁盘分区合并功能,用户可以简单地管理磁盘空间。还减少了磁盘碎片化问题,提升了电脑的运行速度,合并分区不仅提高了存储空间利用率。解决存储空间不足的困扰,我们希望本文所介绍的操作步骤和注意事项能够帮助读者更好地使用Win10磁盘分区合并功能。