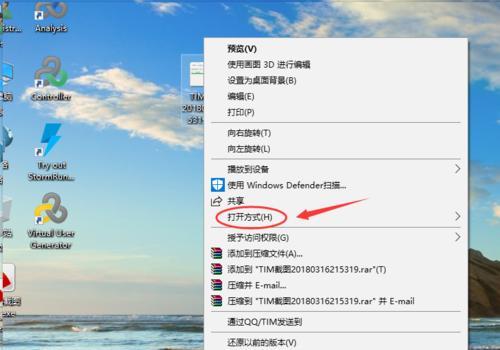我们经常需要打开各种应用程序来处理不同类型的文件,在使用Windows10操作系统时。默认情况下,Windows10可能会使用一种您不喜欢的应用程序来打开特定类型的文件,然而。我们可以通过设置默认打开方式来自定义应用程序的选择,为了提高工作效率和使用体验。帮助您轻松应对不同类型文件的处理需求、本文将介绍Win10中设置默认打开方式的方法。
一、如何打开“设置”应用程序
通过“设置”我们可以轻松访问和更改Windows10的各种设置选项,应用程序。下面介绍如何打开“设置”应用程序。
二、进入“默认应用程序”设置页面
在“设置”我们需要进入、应用程序中“默认应用程序”设置页面来进行默认打开方式的更改。下面详细介绍如何进入该页面。
三、如何更改常规应用程序
在“默认应用程序”即将所有与某种特定类型文件相关联的应用程序一次性更改为其他选择、设置页面中、我们可以更改常规应用程序。下面介绍如何进行常规应用程序的更改。
四、如何更改单个应用程序
而不是所有相关联文件的打开方式,如果只需要更改特定类型文件的打开方式、我们可以通过更改单个应用程序来实现。下面详细介绍如何更改单个应用程序。
五、使用推荐应用程序进行默认设置
可以根据您的使用习惯和文件类型自动为您推荐默认打开方式,Windows10还提供了一个推荐应用程序列表。下面介绍如何使用推荐应用程序进行默认设置。
六、自定义选择默认应用程序
Windows10还允许我们自定义选择默认应用程序、除了使用推荐应用程序。下面详细介绍如何自定义选择默认应用程序。
七、如何将默认应用程序重置为系统建议
可以将默认应用程序重置为系统建议的设置,Windows10提供了一个重置选项,如果您不确定将某个应用程序设置为默认打开方式是否合适。下面介绍如何进行重置操作。
八、如何添加新的应用程序
我们可以通过以下步骤完成添加,如果您安装了新的应用程序并希望将其添加到默认打开方式的列表中。下面详细介绍如何添加新的应用程序。
九、解决默认打开方式失效问题
有时候,我们设置了默认打开方式后却发现无效或被其他操作系统设置覆盖。以确保默认打开方式的有效性、下面介绍一些常见的问题及其解决方法。
十、如何导出和导入默认应用程序设置
可以使用导出和导入功能来实现,如果您需要在多台计算机之间或备份设置时保持默认打开方式的一致性。下面详细介绍如何导出和导入默认应用程序设置。
十一、如何管理默认应用程序
Windows10还提供了更多管理默认应用程序的选项,以便您更好地控制各种文件类型的处理、除了设置默认打开方式外。下面介绍如何管理默认应用程序。
十二、逐个更改文件类型的默认应用程序
而不是所有相关联文件的应用程序,可以按照以下步骤进行操作,如果您只想更改特定文件类型的默认应用程序。下面详细介绍如何逐个更改文件类型的默认应用程序。
十三、如何取消默认打开方式的设置
可以随时取消该设置、如果您不再希望某个应用程序作为默认打开方式。下面介绍如何取消默认打开方式的设置。
十四、自动更新默认应用程序
以确保您始终使用最新的应用程序来处理不同类型的文件,Windows10还提供了自动更新默认应用程序的选项。下面详细介绍如何启用自动更新功能。
十五、小结
提高工作效率和使用体验,通过本文介绍的方法,您可以轻松自定义Windows10中应用程序的默认打开方式。默认打开方式的设置都将为您提供更多便利和灵活性、还是使用推荐应用程序或自定义选择,无论是更改常规应用程序,单个应用程序。希望本文对您在Win10设置默认打开方式方面提供了实用的帮助。