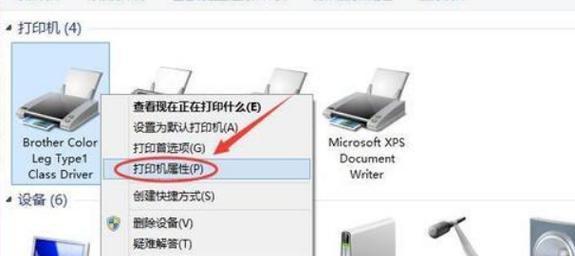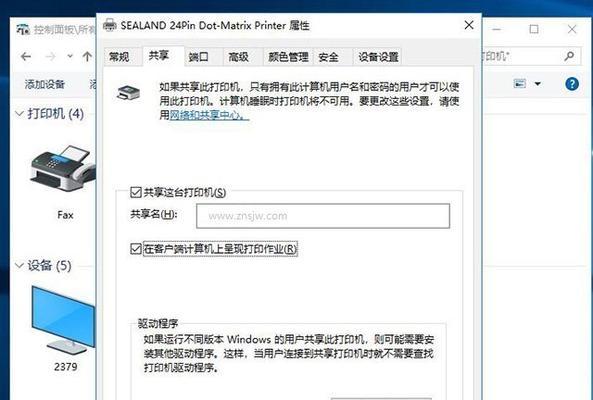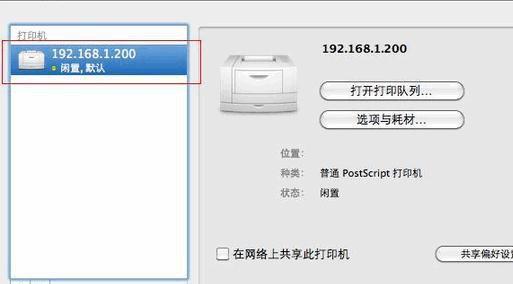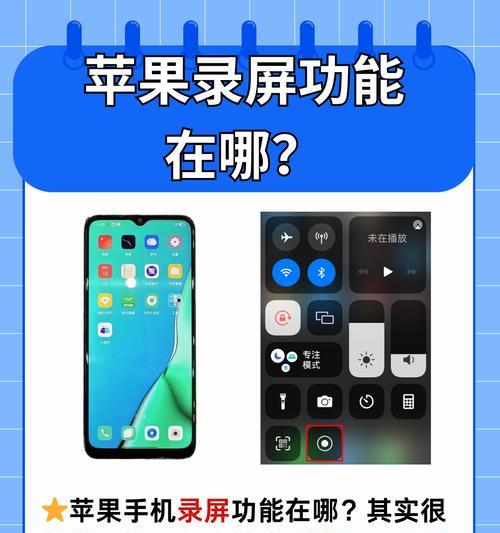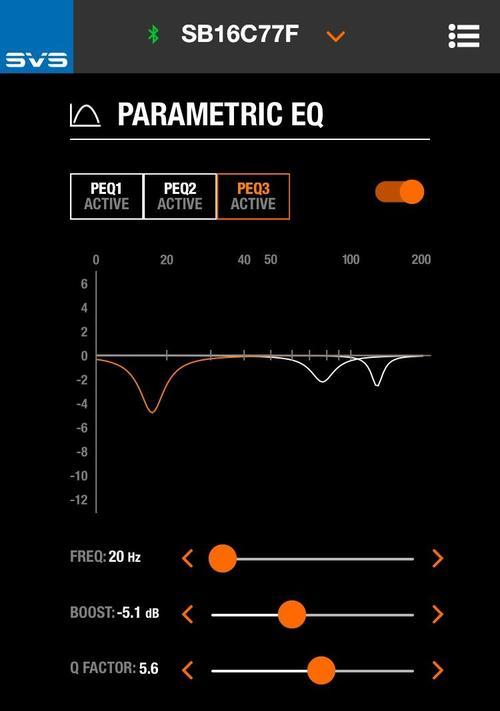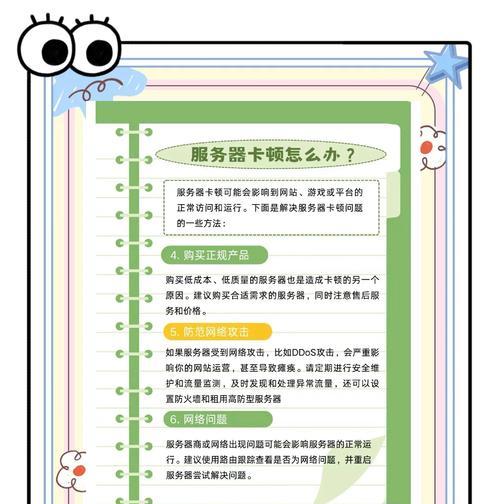许多家庭或办公室都已经实现了多台电脑的网络共享,随着科技的进步和应用的普及。成为了一些人面临的问题、使得不同的电脑能够方便地使用同一台打印机,如何将电脑与共享打印机连接起来、然而,在这种情况下。来实现电脑连接共享打印机,本文将介绍一种简便的方法。
一、确定网络环境
二、检查打印机设置
三、设置共享选项
四、设置主机电脑
五、设置客户端电脑
六、安装共享打印机驱动程序
七、测试连接
八、解决共享打印机无法连接的问题
九、使用其他电脑操作共享打印机
十、使用安全密码保护共享打印机
十一、通过无线网络连接共享打印机
十二、解决网络连接不稳定的问题
十三、优化共享打印机的性能
十四、备份和恢复共享打印机设置
十五、解决共享打印机的其他常见问题
一、确定网络环境
确认所在网络环境是否已经设置好。这包括了正确的局域网连接和共享文件夹设置。确保所有电脑都能够互相访问和传输文件。
二、检查打印机设置
进入,在主机电脑上“控制面板”-“设备和打印机”找到要共享的打印机、。确保该打印机的共享选项已经启用。
三、设置共享选项
在弹出菜单中选择,点击打印机右键“打印机属性”-“共享”选项卡。勾选“共享此打印机”方便其他电脑识别,并为其命名。
四、设置主机电脑
打开、在主机电脑上“控制面板”-“网络和共享中心”点击、“更改高级共享设置”。确保“文件和打印机共享”已启用。
五、设置客户端电脑
打开、在客户端电脑上“控制面板”-“设备和打印机”点击,“添加打印机”。选择“无线或蓝牙打印机,添加一个网络”。
六、安装共享打印机驱动程序
安装共享打印机所需的驱动程序,根据提示。可手动下载并安装适用于该打印机型号的驱动程序,如果无法自动安装。
七、测试连接
打开一个文档或图片、在客户端电脑上,点击“打印”。并进行测试打印,选择共享的打印机。确保打印机能够正常工作。
八、解决共享打印机无法连接的问题
检查网络连接,并确保驱动程序已正确安装,可以尝试重新启动电脑和打印机,如果共享打印机无法连接。
九、使用其他电脑操作共享打印机
即可方便地操作该打印机,其他电脑只需按照第五步和第六步的方法添加共享打印机,在网络环境设置完毕后。
十、使用安全密码保护共享打印机
可在主机电脑上设置安全密码、若需要保护共享打印机不被未授权的访问所使用,只允许输入正确密码的用户连接。
十一、通过无线网络连接共享打印机
可以通过无线网络连接共享打印机,如果网络环境支持无线连接。只需按照前述步骤设置即可。
十二、解决网络连接不稳定的问题
可尝试调整网络环境设置或重新设置共享打印机,若在使用共享打印机过程中出现网络连接不稳定的问题。
十三、优化共享打印机的性能
可以进行一些优化设置、如增加打印机缓存大小或使用更快的网络设备等,为了提高共享打印机的性能。
十四、备份和恢复共享打印机设置
并在需要时进行恢复、为了避免因系统故障或更换电脑而丢失共享打印机设置,可以定期备份设置文件。
十五、解决共享打印机的其他常见问题
帮助读者进一步了解和解决其他常见问题,本文还介绍了一些可能出现的共享打印机问题和解决方法。
提高工作效率、通过以上步骤,你可以轻松实现电脑与共享打印机的连接,使得不同电脑能够方便地使用同一台打印机。可根据本文提供的解决方案进行排查,遇到问题时。希望本文对你在电脑连接共享打印机方面有所帮助。