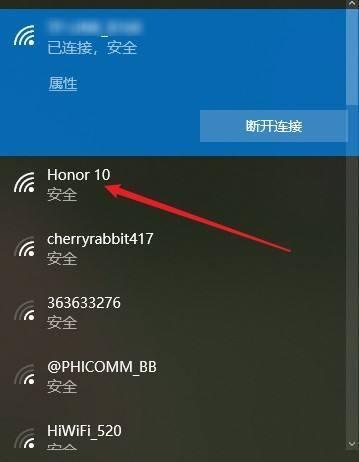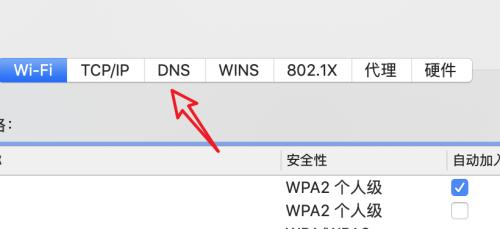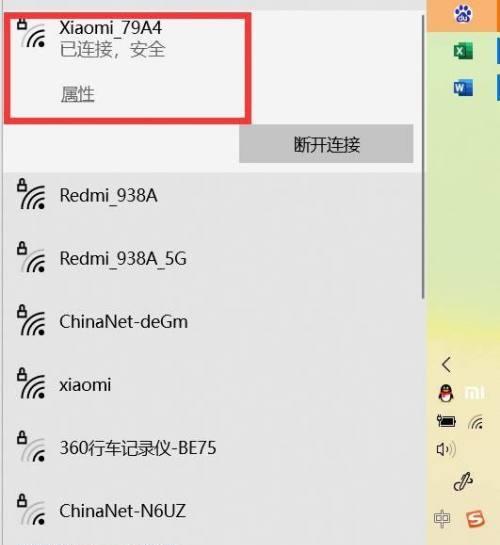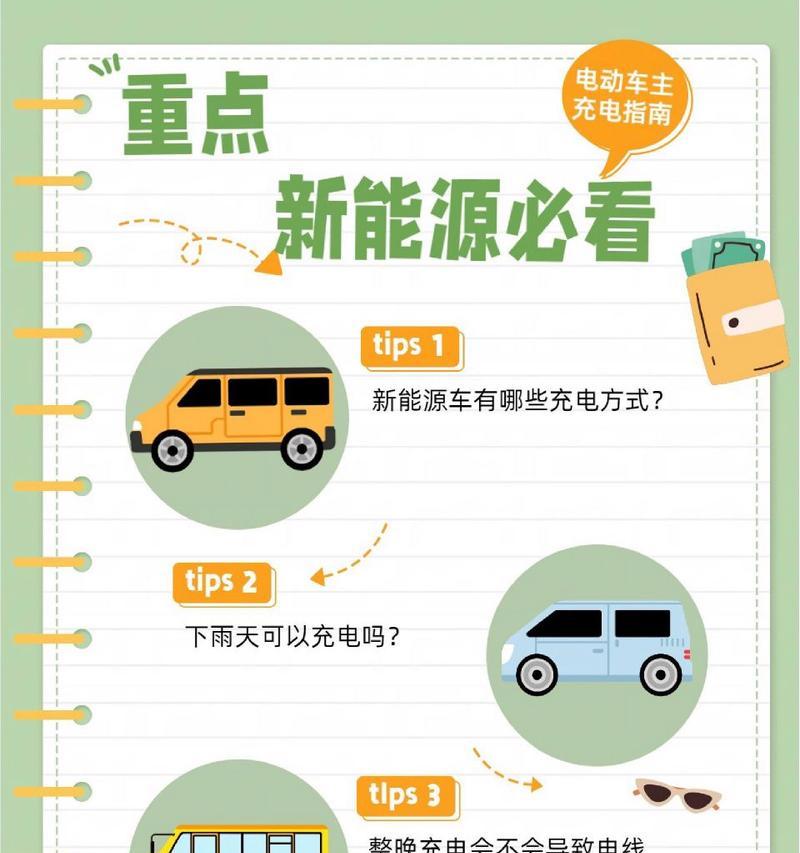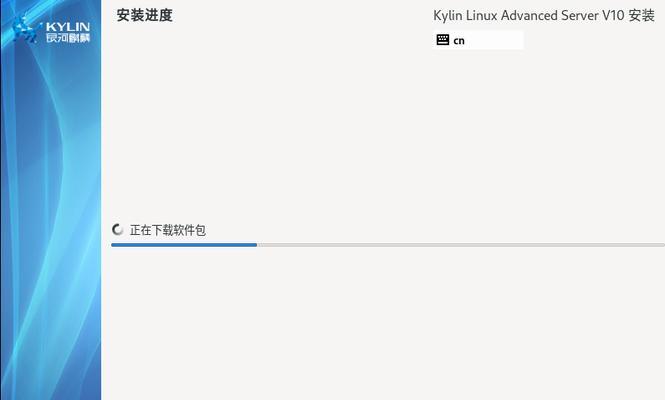无线网络WiFi已经成为人们生活中不可或缺的一部分,在现代社会中。我们可以享受到便捷的上网体验、通过连接电脑到无线网络。对于一些不熟悉的人来说、然而,连接电脑到无线网络可能会有一些困难。帮助读者轻松完成连接过程,本文将详细介绍如何以电脑连接无线网络WiFi的步骤。
一、检查网络适配器
二、开启电脑WiFi功能
三、搜索可用的WiFi网络
四、选择要连接的WiFi网络
五、输入WiFi密码
六、等待连接成功提示
七、检查网络连接状态
八、遇到连接问题的解决办法
九、确保无线信号稳定
十、重新启动路由器
十一、更改WiFi频道
十二、检查WiFi信号强度
十三、更新无线网卡驱动程序
十四、清除缓存和重置网络设置
十五、寻求专业帮助
1.检查网络适配器:打开电脑并进入“设备管理器”查看是否存在网络适配器。
2.开启电脑WiFi功能:找到并打开,在电脑的系统设置中“网络和互联网”开启WiFi功能,选项。
3.搜索可用的WiFi网络:点击后会显示附近可用的WiFi网络、在电脑的任务栏中找到WiFi图标。
4.选择要连接的WiFi网络:并点击,在WiFi列表中选择你要连接的网络“连接”按钮。
5.输入WiFi密码:输入正确的密码并点击、如果该网络需要密码才能连接“连接”。
6.等待连接成功提示:屏幕会显示、如果连接成功,等待几秒钟“已连接”的提示。
7.检查网络连接状态:确认网络连接状态是否正常,访问一个网页,打开浏览器。
如果遇到连接问题、可以尝试以下解决办法:
8.确保无线信号稳定:尽量保持较近的距离、确保电脑与无线路由器之间没有物理障碍物阻挡。
9.重新启动路由器:尝试断开电源并重新插入,有时候重启路由器可以解决连接问题。
10.更改WiFi频道:尝试更改WiFi频道来避免干扰,如果附近有其他无线设备干扰信号。
11.检查WiFi信号强度:检查WiFi信号强度是否低于正常水平,在连接问题出现时。
12.更新无线网卡驱动程序:以确保其正常工作、更新无线网卡的驱动程序、打开设备管理器。
13.清除缓存和重置网络设置:清除电脑的DNS缓存和重置网络设置可能有助于解决连接问题。
14.寻求专业帮助:可以联系网络服务提供商或电脑技术支持寻求帮助,如果以上步骤仍无法解决连接问题。
您应该能够轻松地将电脑连接到无线网络WiFi、通过以上步骤,并享受到便捷的上网体验。如果问题依然存在、可以尝试一些简单的解决办法、寻求专业帮助是一个明智的选择,如果遇到连接问题。希望本文能够对您有所帮助,连接电脑到无线网络WiFi是一个简单而重要的过程、无论如何。