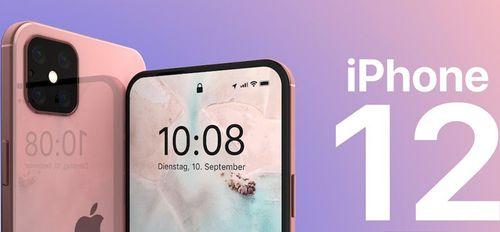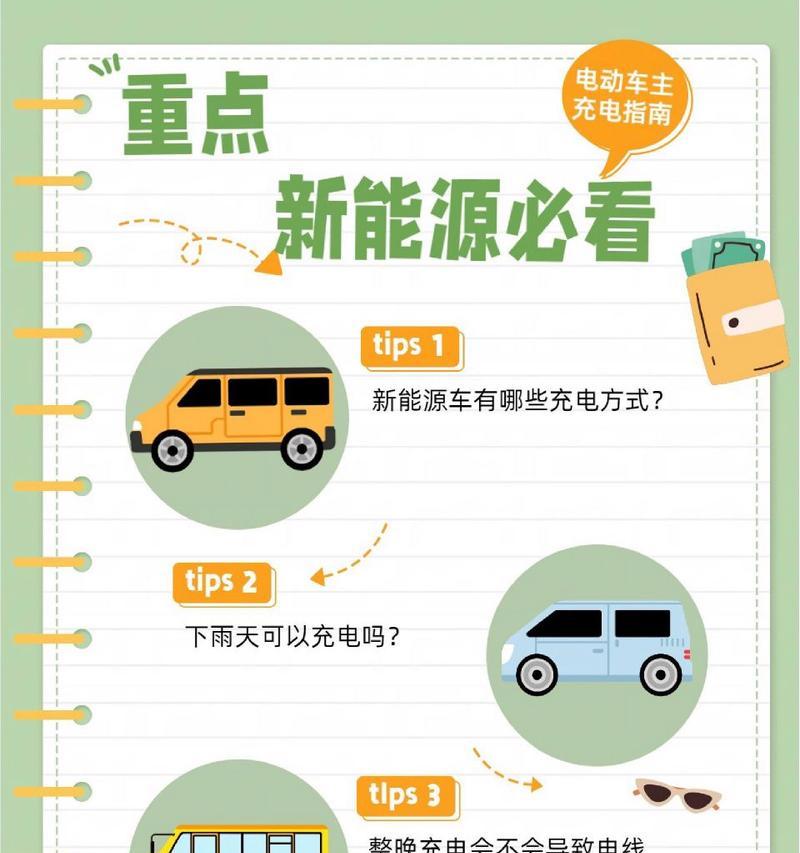导致C盘空间变得越来越小,随着时间的推移,我们在电脑上保存的文件越来越多,影响电脑的运行速度。提升电脑性能、本文将介绍如何利用Win7系统提供的删除功能、快速清除C盘的垃圾文件、释放磁盘空间。
一、删除临时文件
可以释放大量的磁盘空间,通过删除Windows的临时文件。打开“运行”输入"%temp%"并回车、窗口、即可打开临时文件夹。这些文件是由我们在运行过程中产生的、可以看到许多临时文件,在临时文件夹中。以释放磁盘空间、选中所有文件并删除。
二、清理回收站
回收站是系统将文件删除后暂时存放在回收站中的地方。选择,右键点击回收站图标“清空回收站”即可彻底删除回收站中的所有文件,选项。这样可以释放出大量的磁盘空间。
三、卸载不需要的程序
点击,在控制面板中“程序”或“程序和功能”并选择卸载、,找到C盘上的所有程序。释放磁盘空间,这样可以彻底清除C盘上不再需要的软件。
四、清理浏览器缓存
找到缓存和历史记录选项,点击清除缓存,打开浏览器设置。减少C盘的占用空间,这样可以清除浏览器缓存文件。
五、压缩大型文件
可以将大型文件进行压缩,通过使用系统自带的压缩工具,减小文件的大小。右键点击选择,选中需要压缩的文件或文件夹“发送到”-“压缩(zip)文件”即可完成压缩,。
六、清理系统日志
展开,打开事件查看器“Windows日志”选择,“应用程序日志”-“应用程序”右键点击,“应用程序”选择,“清除日志”即可清除系统日志文件,。
七、清理下载文件夹
检查是否有大量的文件没有删除、打开下载文件夹。以释放磁盘空间,可以将一些不经常使用的文件删除或移动到其他位置。
八、清理无用的系统备份
打开“控制面板”选择、“系统和安全”点击,“系统”进入,“系统保护”选择C盘并点击,选项卡“配置”然后选择,“关闭系统保护”。这样可以清理掉C盘上的所有系统备份文件。
九、清理无用的桌面文件
这样可以释放磁盘空间,将桌面上的文件整理到其他文件夹中、并删除不再需要的文件。
十、删除无效快捷方式
有些无效的快捷方式可能在C盘上保存了很多垃圾文件。打开“开始菜单”选择,“所有程序”然后点击、“附件”右键点击,“桌面图标”选择,“删除”即可删除无效的快捷方式、。
十一、清理系统更新备份
系统更新备份会占用大量的磁盘空间,在Windows7系统中。打开“控制面板”选择,“系统和安全”点击,“备份和还原”进入、“管理空间”选择C盘并点击,“清理系统文件”。
十二、清理系统临时文件夹
打开“运行”输入"temp"并回车,窗口、即可打开临时文件夹。以清理临时文件夹,选择所有文件并删除。
十三、删除无效的系统优化工具
可以尝试使用第三方的系统优化工具进行清理,以提升电脑性能,如果使用的系统优化工具无法完全清理C盘的垃圾文件。
十四、清理无效的注册表项
可以找到并删除无效的注册表项,在注册表中,以释放磁盘空间。
十五、定期进行磁盘清理和整理
避免磁盘空间被占满、定期进行磁盘清理和整理可以帮助我们保持良好的磁盘状态。
提升电脑性能,我们可以快速清理C盘垃圾文件,释放磁盘空间,通过上述方法。定期进行磁盘清理和整理是保持良好磁盘状态的重要步骤。保持良好的磁盘清理习惯,记住,您的电脑将不再有任何负担。