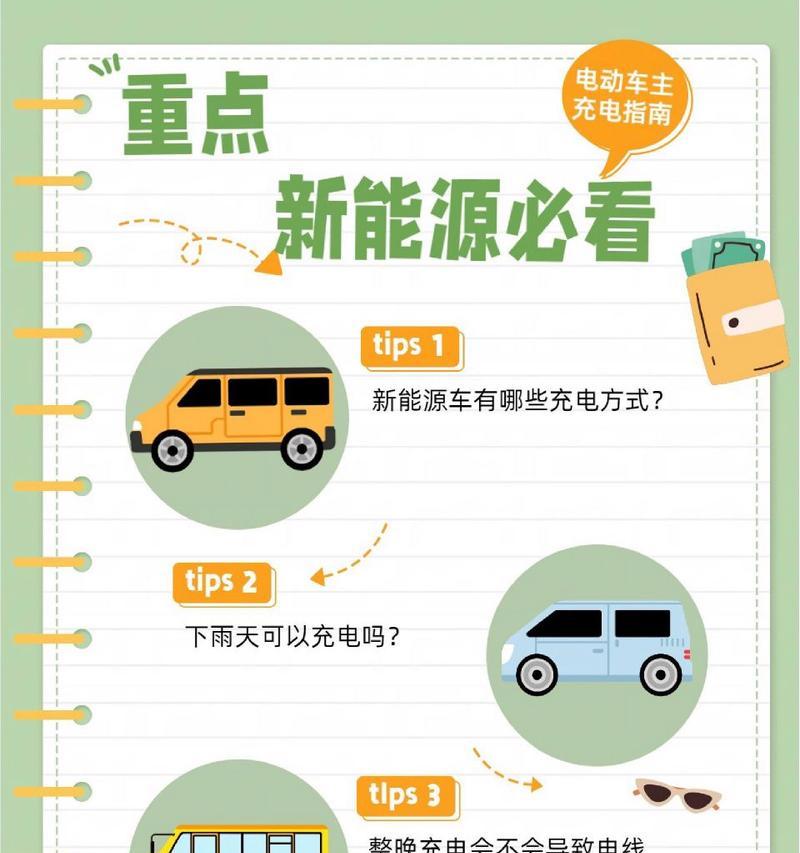Win7开机启动项
经常需要添加开机启动项以提高系统的开机速度和性能、在使用Windows7操作系统的过程中。许多用户可能不清楚如何通过Win7添加开机启动项,然而。提高开机速度和性能,本文将详细介绍如何在Win7系统中进行简单的操作,帮助用户优化系统配置。
1.检查系统开机启动项:打开“任务管理器”查看系统开机启动项列表,并确定哪些是需要添加的项,。
2.关闭开机启动项:通过右键点击“开始”选择,按钮“任务管理器”然后在,“启动”选项卡中找到相关启动项。
3.添加开机启动项:右键点击该项,选择、选中需要添加的启动项“禁用”。
4.关闭开机启动项:点击“任务管理器”在,“启动”点击、选项卡中“打开”按钮。
5.添加新的开机启动项:在“启动”点击、选项卡中“添加”按钮。
6.等待开机启动项添加完成:耐心等待完成,系统会自动加载并添加新的开机启动项。
7.修改开机启动项:可以再次进入,如果需要修改已添加的开机启动项“任务管理器”选择相应的启动项进行修改,。
8.禁用不需要的开机启动项:可以在,如果需要禁用不需要的开机启动项“任务管理器”的“启动”选项卡中取消勾选。
9.定期检查和更新开机启动项:以保持系统的运行、建议定期检查并更新相关的开机启动项、由于Windows7的默认设置为开机启动项。
10.防止过多开机启动项:影响系统的运行速度和性能,过多的开机启动项会占用系统资源。选择性添加不必要的启动项、建议根据实际需求。
11.高级操作设置:开机自动重新启动等,Win7系统提供了一些高级操作设置、如禁用系统恢复,可以根据实际需要进行调整。
12.使用第三方软件管理开机启动项:提供更多的功能和便利、除了系统自带的软件外,还可以使用一些第三方软件来管理开机启动项。
13.注意备份重要数据:请务必备份重要的数据,以防止意外损失,在进行任何系统配置操作之前。
14.避免安装不必要的程序:以减少开机启动项的负担、应避免安装不必要的程序、为了保证系统的稳定性和性能。
15.提高开机速度和性能,优化系统配置,用户可以轻松地在Win7系统中添加开机启动项、通过简单的步骤。定期检查和更新开机启动项也是保持系统运行的重要步骤、同时。
用户可以轻松优化系统配置,通过Win7系统添加开机启动项、提高开机速度和性能。并提供了一些高级操作设置、本文详细介绍了如何在Win7系统中进行简单的操作,帮助用户更好地管理开机启动项。提升系统性能和使用体验,希望读者通过本文能够对Win7系统的开机启动项有所了解。